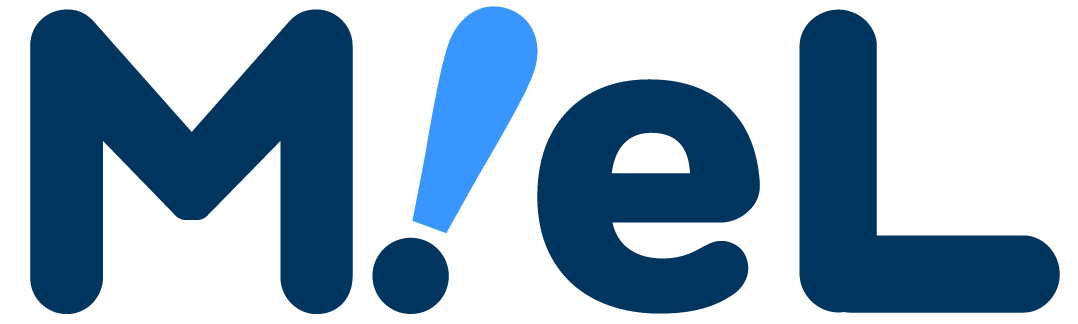ฉันคิดว่ามีหลายคนที่ใช้ Windows สำหรับการทำงาน ฯลฯ คุณใช้ปุ่มลัดขณะทำงานหรือไม่?
ปุ่มลัดคืออะไร"วินโดวส์" "Alt" "Ctrl"คุณสามารถลดความเร็วการทำงานให้สั้นลงได้โดยใช้การดำเนินการคำหลักที่รวมคีย์ต่างๆ เช่น
เป็นเทคนิคอย่างหนึ่งที่ควรรู้เกี่ยวกับการทำงานของ PC เพราะจะทำให้งานของคุณมีประสิทธิภาพและประหยัดเวลา
ดังนั้นในบทความนี้แนะนำปุ่มลัด Windows ตามวัตถุประสงค์ฉันจะทำต่อไป.
หากคุณต้องการทราบวิธีการทำงานอย่างง่ายหรือหากคุณต้องการลดเวลาการทำงานให้สั้นลงแม้แต่นิดเดียว โปรดดูที่นี่!
ปุ่มลัดที่ใช้บ่อย

ก่อนอื่นจะมาแนะนำปุ่มลัดที่มักใช้ในการทำงานของคอมพิวเตอร์
หากคุณเป็นมือใหม่หัดใช้คอมพิวเตอร์ ขอแนะนำให้คุณเรียนรู้รายการนี้ก่อนคุณรู้.
| คำอธิบาย | หน้าต่าง |
| สำเนา คัดลอกสตริงที่เลือก |
Ctrl + ค. |
| ตัดออก ตัดสตริงที่เลือก |
Ctrl + เอ็กซ์ |
| แปะ วางเนื้อหาที่คัดลอกหรือตัดไปยังตำแหน่งอื่น |
Ctrl + วี. |
| เลิกทำ เลิกทำการดำเนินการก่อนหน้านี้และกู้คืนสถานะเดิม |
Ctrl + Z. |
| เลิกทำและแก้ไขซ้ำ Ctrl + Z., เพื่อสภาพก่อนกลับ. หรือทำซ้ำการดำเนินการก่อนหน้านี้ |
Ctrl + วาย |
| เปลี่ยนชื่อไฟล์และโฟลเดอร์ เลือกไฟล์หรือโฟลเดอร์และF2 หรือฉ + F2โดยการกด คุณสามารถบันทึกปัญหาในการเลือก "เปลี่ยนชื่อ" จากการคลิกขวา นอกจากนี้ ใน Excel คุณสามารถเปลี่ยนเป็นโหมดแก้ไขเซลล์ได้ |
F2 หรือ ฉ + F2 |
| บันทึกทับ ป้องกันข้อมูลสูญหายด้วยการประหยัดอย่างขยันขันแข็ง |
Ctrl + ส. |
| สร้างโฟลเดอร์ใหม่ เมื่อ Explorer ทำงานอยู่ การกดแป้นพิมพ์นี้จะสร้างโฟลเดอร์ใหม่ |
Ctrl + กะ + เอ็น |
| พิมพ์หน้า หน้าจอการดำเนินการพิมพ์จะเปิดขึ้น |
Ctrl + พี |
| จอแสดงผลขยาย/ย่อ ขยายหรือย่อการแสดงหน้าจอเป็นขั้นตอน Ctrl สามารถใช้ +[ล้อเลื่อนของเมาส์] เพื่อการทำงานเดียวกันได้ |
Ctrl + +หรือ Ctrl + - |
ปุ่มลัดที่ใช้ปุ่ม Windows

ดำเนินการต่อแนะนำปุ่มลัดโดยใช้ปุ่ม Windowsทำ.
ค่อนข้างสะดวกที่จะจำสิ่งนี้ ดังนั้นโปรดลอง!
| คำอธิบาย | หน้าต่าง |
| ล็อคคอมพิวเตอร์ของคุณ ล็อกคอมพิวเตอร์ของคุณเพื่อป้องกันไม่ให้ผู้อื่นดูหน้าจอของคุณ |
ชนะ + แอล |
| เรียกใช้ด้วยชื่อไฟล์ ป้อนชื่อไฟล์โปรแกรมที่คุณจำได้เพื่อรันหรือเปิด |
ชนะ + ร. |
| การแสดงตัวบ่งชี้ แสดงตัวบ่งชี้เช่นเครื่องพิมพ์และซอฟต์แวร์ไวรัสที่ซ่อนอยู่ตามปกติ |
ชนะ + ข. + เข้า |
| เปิดตัวสำรวจ สะดวกเมื่อต้องการเข้าถึงโฟลเดอร์และไฟล์บนคอมพิวเตอร์อย่างรวดเร็ว |
ชนะ + อี |
| เปิด "ความง่ายในการเข้าถึง" ในการตั้งค่า Windows สะดวกเมื่อคุณต้องการเปิด "Ease of Use" อย่างรวดเร็วในการตั้งค่า Windows และทำการตั้งค่า |
ชนะ + ยู |
| ภาพหน้าจอ + บันทึก จับภาพหน้าจอทั้งหน้าจอและบันทึกภาพ โฟลเดอร์ปลายทาง: รูปภาพ > ภาพหน้าจอ |
ชนะ + บันทึกหน้าจอ, พิมพ์หน้าจอ |
| ภาพหน้าจอ ถ่ายภาพหน้าจอของหน้าจอ นอกจากนี้ยังสามารถเลือกและถ่ายภาพเฉพาะส่วนใดก็ได้ หลังจากถ่ายภาพแล้ว ให้วางลงในเอกสารใดๆ เช่น PowerPoint (Ctrl + วี.)สามารถ. |
ชนะ + กะ + ส. |
ปุ่มลัดที่เกี่ยวข้องกับเดสก์ท็อป
ถัดไปคือปุ่มลัดบนเดสก์ท็อป
มันจะง่ายมากที่จะใช้งานหน้าจอ!
| คำอธิบาย | หน้าต่าง |
| ย่อขนาดหน้าจอทั้งหมด ย่อขนาดไฟล์ที่เปิดอยู่ เบราว์เซอร์ ฯลฯ |
ชนะ + ม. |
| แสดงเดสก์ท็อป แสดงเดสก์ท็อป |
ชนะ + ง. |
| ปิดหน้าจอ สามารถปิดหน้าจอ (หน้าต่างที่ใช้งานอยู่) ได้ |
Alt + F4 |
| เปลี่ยนหน้าจอ แสดงหน้าต่างที่ใช้งานอยู่ในปัจจุบันเป็นรูปขนาดย่อ และสลับการแสดงผลไปยังหน้าต่างอื่นที่เปิดใช้ก่อนหน้านี้ หากคุณมี 3 หน้าต่างขึ้นไปAltขณะถือแท็บคุณสามารถระบุหน้าต่างที่คุณต้องการเปลี่ยนการแสดงผลโดยกดกี่ครั้งก็ได้ |
Alt + แท็บ |
| ย้ายหน้าเบราว์เซอร์ เพื่อกลับไปยังหน้าที่แล้วขณะเรียกดูเบราว์เซอร์Alt + ←เพื่อไปยังหน้าถัดไปAlt + →ใช้. |
Alt + ← หรือ Alt + → |
| ขยาย/ย่อหน้าต่างเบราว์เซอร์ ดำเนินการขณะเรียกดูเบราว์เซอร์ การขยายหน้าต่างให้ใหญ่สุดชนะ + ↑, การย่อขนาดคือชนะ + ↓. |
ชนะ + ↑ หรือ ชนะ + ↓ |
| หน้าต่างแสดงเมนู เปิดเมนู (ย้าย, ปรับขนาด, ย่อเล็กสุด, ขยายใหญ่สุด, ปิด ฯลฯ) สำหรับหน้าต่างที่ใช้งาน เช่น เบราว์เซอร์หรือ Explorer |
Alt + ช่องว่าง |
ปุ่มลัดสำหรับป้อนอักขระ

ปุ่มทางลัดมีบทบาทสำคัญในการป้อนอักขระเมื่อทำการแปลง!
จดจำ,แปลงอย่างรวดเร็วขณะพิมพ์แนะนำเลย
| การแปลงฮิระงะนะ อักขระก่อนยืนยันการป้อนข้อความฮิรางานะการแปลงแบทช์เป็น |
F6 |
| การแปลงคาตาคานะแบบเต็มความกว้าง อักขระก่อนยืนยันการป้อนข้อความคาตาคานะแบบเต็มความกว้างการแปลงแบทช์เป็น |
F7 |
| การแปลงคาตาคานะครึ่งความกว้าง อักขระก่อนยืนยันการป้อนข้อความคาตาคานะครึ่งความกว้างการแปลงแบทช์เป็น |
F8 |
| การแปลงตัวอักษรและตัวเลขแบบไบต์คู่ อักขระก่อนยืนยันการป้อนข้อความอักขระที่เป็นตัวอักษรและตัวเลขคละกันแบบดับเบิลไบต์การแปลงแบทช์เป็น |
F9 |
| การแปลงตัวอักษรและตัวเลขแบบครึ่งความกว้าง อักขระก่อนยืนยันการป้อนข้อความครึ่งความกว้างของตัวอักษรและตัวเลขการแปลงแบทช์เป็น |
F10 |
ดำเนินการเหล่านี้ก่อนที่จะสิ้นสุดการป้อนข้อความ (ก่อนกด Enter)
| คำอธิบาย | หน้าต่าง |
| ค้นหา กุญแจสำคัญในการค้นหาประโยคหรือคำ |
Ctrl + ฉ. |
| การแทนที่อักขระ (Replacement) ในขณะที่ทำงานกับเครื่องมือ Office (Word, Excel, PowerPoint) คุณสามารถแปลงข้อผิดพลาดในการพิมพ์เป็นชุดอักขระที่ถูกต้องได้ |
Ctrl + ชม. |
| เลือกทั้งหมด คุณสามารถเลือกทั้งหมดโดยไม่ต้องทำเครื่องหมายด้วยเคอร์เซอร์ นอกจากนี้ยังสามารถใช้ในเบราว์เซอร์และนักสำรวจได้อีกด้วย |
Ctrl + ก. |
แป้นพิมพ์ลัดที่มีประโยชน์อื่นๆ
สุดท้ายนี้ปุ่มลัดที่มีประโยชน์ที่ควรรู้สรุป
| ย้ายไปที่ถังขยะ ย้ายโฟลเดอร์หรือไฟล์ที่เลือกไปที่ถังรีไซเคิล |
Ctrl + ง. |
| ลบถาวร ลบโฟลเดอร์และไฟล์ที่เลือกอย่างถาวรโดยไม่ย้ายไปยังถังรีไซเคิล |
กะ + ลบ |
| แสดง (ซ่อน) วันที่และเวลา แสดง (ซ่อน) วันที่และเวลาบนเดสก์ท็อป |
ชนะ + Alt + ง. |
| การแสดงเมนู แสดงเมนูสำหรับล็อก สลับผู้ใช้ ออกจากระบบ ตัวจัดการงาน ฯลฯ |
Ctrl + Alt + ลบ |
| ย้ายไปยังตำแหน่งที่ระบุ สำหรับ Excel ย้ายไปยังเซลล์ที่ระบุ สำหรับ Word ย้ายไปยังหน้าหรือแถวที่ระบุ เป็นต้น | Ctrl + ช. |
| ย้ายไปด้านบน | บ้าน |
| เลื่อนไปที่สุดท้าย | จบ |
| ทางเลือกคลิกขวา | กะ + F10 |
สรุป | เวอร์ชัน Windows! รายการปุ่มลัดที่เข้าใจง่ายและสะดวกตามวัตถุประสงค์

ที่บริษัทของเรามีคนจำนวนมากที่ทำงานเกี่ยวกับคอมพิวเตอร์อย่างรวดเร็ว!
หากมองอย่างใกล้ชิดคนส่วนใหญ่ใช้แป้นพิมพ์ลัดเคยเป็น.
ไม่ใช่แค่เรื่องที่คุณรู้ดี เช่น การคัดลอกและวาง แต่หากคุณท่องจำมันได้ในระดับหนึ่ง ประสิทธิภาพในการทำงานของคุณจะดีขึ้นมาก ดังนั้นจึงควรค่าแก่การจดจำ!
มีปุ่มลัดประเภทอื่นๆ อีกมากมาย แต่โปรดลองใช้ปุ่มที่แนะนำในครั้งนี้ก่อน!
นอกจากนี้ เรายังมีบทความเปรียบเทียบปุ่มลัดของ Windows และ Mac ดังนั้นโปรดตรวจสอบว่าคุณได้ย้ายจาก Windows ไปยัง Mac แล้วหรือยัง
-

-
เพิ่มประสิทธิภาพการทำงาน! แนะนำแป้นพิมพ์ลัดพื้นฐานสำหรับ Windows และ Mac
ดูต่อไป