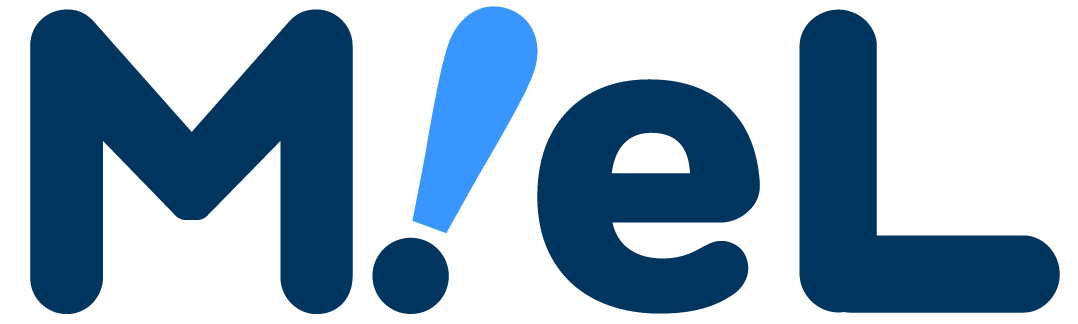ปุ่มลัดคืออะไรฟังก์ชันที่ให้คุณควบคุมคอมพิวเตอร์ด้วยแป้นพิมพ์แทนเมาส์เป็น.
ตัวอย่างเช่น กดปุ่ม Windows เพื่อเปิดเมนูเริ่ม
การใช้ปุ่มลัดคุณไม่จำเป็นต้องเปลี่ยนจากแป้นพิมพ์เป็นเมาส์ คุณจึงทำงานได้อย่างมีประสิทธิภาพมากขึ้น.
ในบทความนี้ ผมจะแนะนำคีย์ลัดสั้นๆ ที่มีประโยชน์ในการจดจำ
[แนะนำ] มารู้จักความแตกต่างระหว่าง Windows และ Mac กันเถอะ
Windows และ Mac มีรูปแบบแป้นพิมพ์ที่แตกต่างกัน และบางปุ่มที่มีฟังก์ชันเดียวกันก็มีชื่อต่างกัน
ก่อนอื่น มาทำความรู้จักว่าปุ่มที่มักใช้ในปุ่มลัดระหว่าง Windows และ Mac แตกต่างกันอย่างไร
ใช้กันทั่วไปใน Windowsปุ่มควบคุมเป็น.
"Ctrl" หรือ "การควบคุม"มันถูกเขียนเป็น และมักจะอยู่ในสองตำแหน่ง ซ้ายล่างและขวาล่างของแป้นพิมพ์
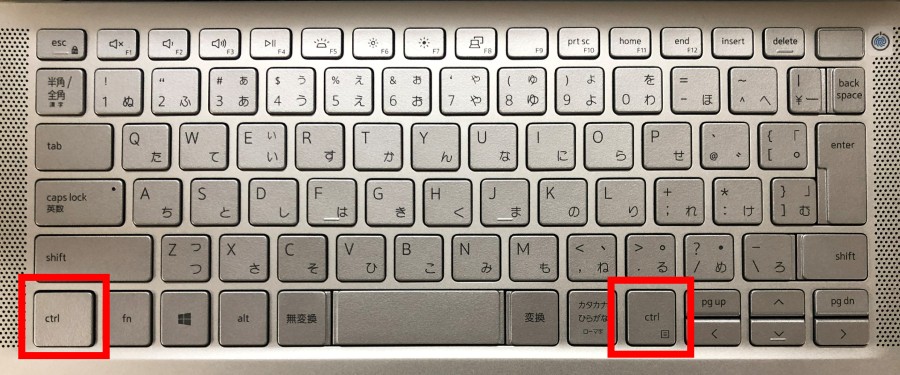
ในทางกลับกัน Mac มักจะใช้ปุ่มคำสั่งและ,"command" หรือเครื่องหมาย "⌘" ที่เป็นรูปสี่เหลี่ยมจัตุรัสถูกเขียนขึ้น
มักอยู่ในสองตำแหน่ง คือแถวล่าง ทางซ้ายและขวาของสเปซบาร์
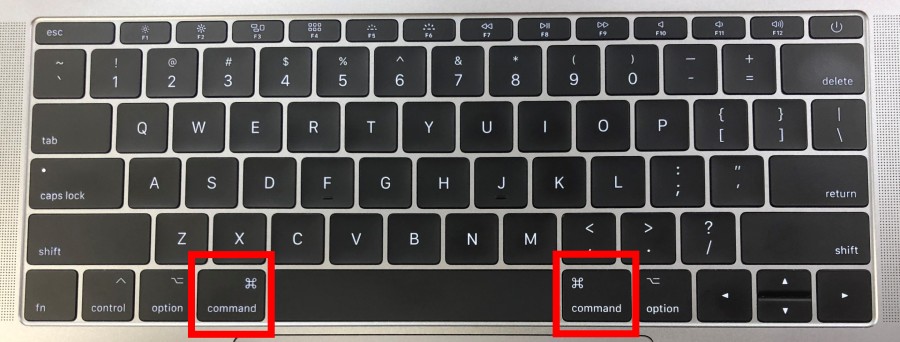
รู้เกี่ยวกับปุ่มฟังก์ชัน
ปุ่มฟังก์ชั่นคือปุ่มจาก "F1" ถึง "F12"เป็น.
ปุ่มนี้มีฟังก์ชันที่แตกต่างกันเมื่อใช้คนเดียวและเมื่อกดร่วมกับปุ่มที่มีข้อความว่า "fn"
ฟังก์ชันแรกคือฟังก์ชันที่เขียนด้วยตัวอักษรและภาพประกอบบนปุ่มฟังก์ชัน ซึ่งช่วยให้คุณปรับระดับเสียงและความสว่างหน้าจอและถ่ายภาพหน้าจอได้
ฟังก์ชันที่กำหนดโดยผู้ผลิตนั้นแตกต่างกัน ดังนั้นมาตรวจสอบคอมพิวเตอร์ที่คุณใช้กัน
ประการที่สองเป็นฟังก์ชันทั่วไปสำหรับผู้ผลิตทุกรายคุณสามารถแปลงอักขระ โหลดหน้าจอซ้ำ เช่น หน้าต่าง และอัปเดตเป็นเวอร์ชันล่าสุด.
คุณสามารถเปลี่ยนการตั้งค่าเพื่อกำหนดว่าจะใช้ฟังก์ชันใดเมื่อใช้ปุ่มฟังก์ชันเพียงอย่างเดียว
เป็นบันทึกด้านข้างปุ่มฟังก์ชันที่แนะนำในบทความนี้มีไว้สำหรับฟังก์ชันที่สองทั้งหมดคุณรู้.
วิธีเปลี่ยนการตั้งค่าใน Windows
หากคุณต้องการเปลี่ยนการตั้งค่าปุ่มฟังก์ชันใน Windowsปลดล็อกปุ่ม fn.
วิธีนี้ง่าย ๆ โดยจะอยู่ที่ด้านซ้ายบนของแป้นพิมพ์เพียงกดปุ่ม "esc" และปุ่ม fn พร้อมกันเป็น.
แป้น esc มีสัญลักษณ์รูปแป้นที่มี "fn" เล็กๆ อยู่
กล่าวอีกนัยหนึ่ง ปุ่ม esc ยังทำงานเป็นปุ่ม "fn lock"

วิธีเปลี่ยนการตั้งค่าบน Mac
ในกรณีของ Mac การตั้งค่าเริ่มต้นคือการดำเนินการแรกเมื่อใช้ปุ่มฟังก์ชันเพียงอย่างเดียว
หากคุณต้องการใช้ฟังก์ชันที่สองด้วยตัวเองเปลี่ยนการตั้งค่าแป้นพิมพ์ล่วงหน้ากันเถอะ.
เปิด "การตั้งค่าระบบ" → "แป้นพิมพ์" → "แท็บแป้นพิมพ์" แล้วคลิก "ใช้ปุ่ม F1, F2 ฯลฯ เป็นปุ่มฟังก์ชันมาตรฐาน” ถูกตรวจสอบ
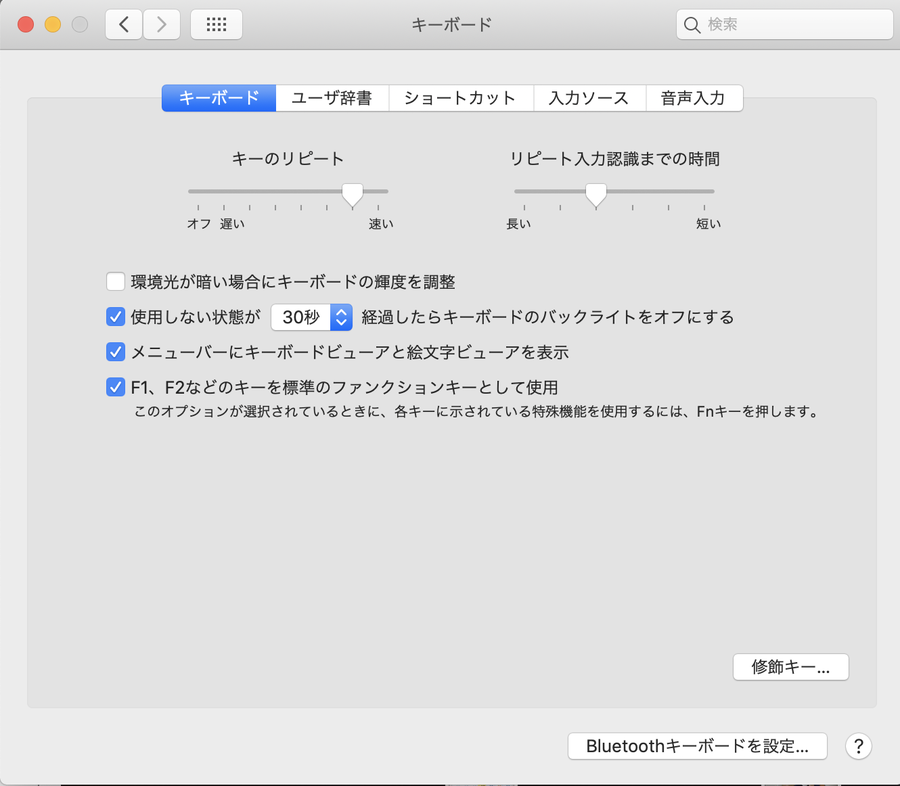
ปุ่มลัดสำหรับใส่ตัวอักษรและตกแต่ง
ทีนี้มาดูที่แป้นพิมพ์ลัดกัน
อันดับแรกแนะนำ 12 ปุ่มลัดที่ใช้บ่อยสำหรับเลือก คัดลอก และวางอักขระทำ.
เพียงแค่ใช้สิ่งนี้ประสิทธิภาพในการทำงานของคุณก็จะเพิ่มขึ้นทันที
| คำอธิบาย | หน้าต่าง | แม็ค |
| การเลือกช่วง เลือกช่วงของอักขระหรือรายการ |
Shift + ลูกศร | Shift + ลูกศร |
| เลือกทั้งหมด เลือกอักขระหรือรายการทั้งหมด |
Ctrl + A | คำสั่ง + ก |
| สำเนา คัดลอกสตริงที่เลือก |
Ctrl + C | คำสั่ง + C |
| ตัดออก ตัดสตริงที่เลือก |
Ctrl + X | คำสั่ง + X |
| วาง วางสตริงที่เลือก |
Ctrl + V | คำสั่ง + V |
| วาง (ไม่ได้จัดรูปแบบ) วางสตริงอักขระที่เลือกโดยไม่สะท้อนรูปแบบ (ขนาดอักขระ สี แบบอักษร ฯลฯ) |
Ctrl + Shift + V | คำสั่ง + Shift + V (*1) |
| แสดงประวัติคลิปบอร์ด แสดงประวัติของสตริงที่ถูกคัดลอกหรือตัด |
วินโดวส์ + V | - (*2) |
| ยกเลิก เลิกทำการกระทำล่าสุด |
Ctrl + Z | คำสั่ง + Z |
| การทำซ้ำ เลิกทำการกระทำที่เลิกทำ |
Ctrl + Y | คำสั่ง + Y |
| พื้นที่ครึ่งความกว้าง เว้นช่องว่างไว้ครึ่งหนึ่ง |
Shift + เว้นวรรค | Shift + เว้นวรรค |
| การแปลงคานะ แปลงอักขระที่ป้อนเป็นคาตาคานะ |
เต็มความกว้าง:F7 ขนาดครึ่งนึง:F8 |
เต็มความกว้าง:F7 ขนาดครึ่งนึง:F8 |
| การแปลงตัวอักษรและตัวเลข แปลงสตริงอินพุตเป็นตัวอักษรและตัวเลข |
เต็มความกว้าง:F9 ขนาดครึ่งนึง:F10 |
เต็มความกว้าง:F9 ขนาดครึ่งนึง:F10 |
*1 คุณสามารถเปลี่ยนการตั้งค่าเพื่อวางด้วย "command + V" จาก System Preferences
*2 ขอแนะนำให้ใช้แอพฟรี "Clipy" ที่สามารถขยายคลิปบอร์ดได้
ปุ่มลัดสำหรับเลื่อนและสลับหน้าจอ
ต่อไปแนะนำ 12 ปุ่มลัดสำหรับเลื่อนและสลับหน้าจอฉันจะ.
คุณสามารถย้ายภายในหน้าหรือย้ายหลายแท็บหรือหลายหน้าต่างได้อย่างรวดเร็ว ซึ่งสะดวกเมื่อคุณทำการค้นคว้า
| คำอธิบาย | หน้าต่าง | แม็ค |
| สลับหน้าต่าง สลับระหว่างหน้าต่างและแอพที่ใช้งานอยู่ |
Alt + แท็บ | กดคำสั่ง + แท็บ คำสั่ง + F1 |
| ขยับขึ้น เลื่อนขึ้นหนึ่งหน้าจอ |
เลื่อนหน้าขึ้น | fn + ↑ |
| ย้ายลง เลื่อนลงหนึ่งหน้าจอ |
เลื่อนหน้าลง | fn + ↓ |
| ย้ายไปด้านบน ย้ายไปที่ด้านบนของหน้า |
บ้าน | fn + ← |
| ย้ายไปด้านล่าง ย้ายไปที่ด้านล่างของหน้า |
จบ | fn + → |
| ย้ายไปที่แท็บขวา ย้ายไปที่แท็บขวา |
Ctrl + แท็บ | สำหรับ Chrome: คำสั่ง + ตัวเลือก + → สำหรับ Safari และ Finder: ศูนย์ล. + แท็บ |
| ไปที่แท็บซ้าย ย้ายไปที่แท็บซ้าย |
Ctrl + shift + แท็บ | สำหรับ Chrome: คำสั่ง + ตัวเลือก + ← สำหรับ Safari และ Finder: Ctrl + shift + แท็บ |
| แสดง/คืนเดสก์ท็อป แสดงเดสก์ท็อปและคืนค่ามุมมอง |
วินโดวส์ + ดี | F11 |
| ทำให้หน้าต่างใหญ่ขึ้น ทำให้หน้าต่างที่ใช้งานใหญ่ขึ้น |
วินโดวส์ + ↑ | ― |
| ทำหน้าต่างให้เล็กลง ทำให้หน้าต่างที่ใช้งานอยู่มีขนาดเล็กลง |
Windows + ↓ | ― |
| วางหน้าต่างไว้ที่ครึ่งขวาของหน้าจอ วางหน้าต่างที่ใช้งานไว้ที่ครึ่งขวาของหน้าจอ |
Windows + → | ― |
| วางหน้าต่างไว้ที่ครึ่งซ้ายของหน้าจอ วางหน้าต่างที่ใช้งานไว้ที่ครึ่งซ้ายของหน้าจอ |
วินโดวส์ + ← | ― |
ปุ่มลัดสำหรับ Google ชีต
มีบริษัทจำนวนมากที่เปิดตัว Google ชีตและ Google เอกสารสำหรับการทำงานระยะไกลไม่ใช่หรือ
ดังนั้น,แนะนำ 16 ปุ่มลัดสำหรับ Google ชีตฉันจะ.
หากคุณเชี่ยวชาญ คุณจะสามารถเลือกเซลล์และสตริง เพิ่มคอลัมน์และแถว ฯลฯ ได้อย่างราบรื่น
หากคุณใช้ร่วมกับปุ่มลัดสำหรับการป้อนอักขระและการตกแต่งที่แนะนำในตอนต้นคุณจะทำงานกับสเปรดชีตได้อย่างมีประสิทธิภาพมากขึ้น.
| คำอธิบาย | หน้าต่าง | แม็ค |
| บรรทัดใหม่ การแบ่งบรรทัดภายในเซลล์เดียวกัน |
Ctrl + เข้าสู่ | คำสั่ง + ป้อน |
| ย้ายทันที ย้ายไปยังจุดสิ้นสุดของเซลล์ที่เติม |
(ในเซลล์ที่กรอก) Ctrl + ลูกศร |
(ในเซลล์ที่กรอก) ลูกศรคำสั่ง |
| ย้ายทันที ย้ายไปยังเซลล์ที่เต็มไป |
(ในเซลล์ที่ไม่เต็ม) Ctrl + ลูกศร |
(ในเซลล์ที่ไม่เต็ม) ลูกศรคำสั่ง |
| การเลือกช่วง เลือกช่วงทีละเซลล์ |
Shift + ลูกศร | Shift + ลูกศร |
| การเลือกช่วง เลือกช่วงพร้อมกันไปยังตำแหน่งที่ป้อนอย่างต่อเนื่อง |
Ctrl + Shift + ลูกศร | คำสั่ง + shift + ลูกศร |
| การเลือกสตริง เลือกอักขระสตริงทีละอักขระ |
(ในโหมดอินพุต) ลูกศร Shift + ⇄ |
(ในโหมดอินพุต) ลูกศร Shift + ⇄ |
| การเลือกสตริง เลือกข้อความจากตำแหน่งเคอร์เซอร์ไปยังจุดเริ่มต้นของบรรทัด |
(ในโหมดอินพุต) Shift + หน้าแรก หรือ Shift + ↑ |
(ในโหมดอินพุต) Shift + หน้าแรก หรือ Shift + ↑ |
| การเลือกสตริง เลือกข้อความจากเคอร์เซอร์เพื่อสิ้นสุด |
(ในโหมดอินพุต) Shift + End หรือ เลื่อน + ↓ |
(ในโหมดอินพุต) Shift + End หรือ เลื่อน + ↓ |
| เลือกแถว เลือกแถว |
Shift + เว้นวรรค | Shift + เว้นวรรค |
| เลือกคอลัมน์ เลือกคอลัมน์ |
Ctrl + เว้นวรรค (ใช้ได้เฉพาะในโหมดครึ่งความกว้างเท่านั้น) |
Ctrl + เว้นวรรค |
| แอดไลน์ เพิ่มบรรทัดใหม่ |
เพิ่มด้านบน: กด Alt + I และ R เพิ่มด้านล่าง: กด Alt + I ถึง B |
เพิ่มด้านบน: Ctrl + ตัวเลือก + กด I ตามด้วย R เพิ่มด้านล่าง: กด Ctrl + Option + I สำหรับ B |
| เพิ่มคอลัมน์ เพิ่มคอลัมน์ใหม่ |
เพิ่มซ้าย: กด Alt + I สำหรับ C เพิ่มขวา: กด Alt + I เพื่อ O |
เพิ่มซ้าย: Ctrl + ตัวเลือก + I กด C เพิ่มขวา: Ctrl + ตัวเลือก + I กด O |
| ย้ายไปที่แผ่นงานด้านขวา ย้ายไปที่แผ่นงานด้านขวา |
Alt + ↓ หรือ Ctrl + Shift + เลื่อนหน้าลง |
ตัวเลือก + ↓ |
| ย้ายไปที่แผ่นงานด้านซ้าย ย้ายไปที่แผ่นงานด้านซ้าย |
Alt + ↑ หรือ Ctrl + Shift + เลื่อนหน้าขึ้น |
ตัวเลือก + ↑ |
| ย้ายไปด้านบน เลื่อนไปที่ด้านบนของแผ่นงาน |
Ctrl + หน้าแรก | คำสั่ง + fn + ← |
| ย้ายไปสิ้นสุด ย้ายไปที่จุดสิ้นสุดของแผ่นงาน |
Ctrl + สิ้นสุด | คำสั่ง + fn + → |
แป้นพิมพ์ลัดอื่นๆ ที่เป็นประโยชน์ที่ควรทราบ
สุดท้าย นอกจากหมวดหมู่ที่แนะนำไปก่อนหน้านี้แล้วแนะนำ 8 คีย์ลัดที่ควรรู้ไว้ใช้สะดวกฉันจะ.
| คำอธิบาย | หน้าต่าง | แม็ค |
| ตัวหนา ทำให้ข้อความที่เลือกเป็นตัวหนา |
Ctrl + B | คำสั่ง + B |
| ขีดเส้นใต้ ขีดเส้นใต้ข้อความที่เลือก |
Ctrl + U | คำสั่ง + U |
| ค้นหา ค้นหาข้อความภายในเพจ |
Ctrl + H หรือ F3 |
คำสั่ง + F |
| ค้นหาและแทนที่ แทนที่สตริงเฉพาะในเพจ |
Ctrl + H | คำสั่ง + F |
| เริ่ม Explorer เปิดตัวสำรวจ |
วินโดวส์ + อี |
คำสั่ง + N |
| อัพเดทหน้า รีเฟรชหรือโหลดหน้าซ้ำ |
F5 | คำสั่ง + R |
| ถ่ายภาพหน้าจอ (เต็มหน้าจอ) ถ่ายภาพหน้าจอของหน้าจอที่แสดง |
บันทึกลงในคลิปบอร์ด: ป.ตรี บันทึกไปยังโฟลเดอร์: วินโดวส์ + PrtSc |
คำสั่ง + shift + 3 |
| ถ่ายภาพหน้าจอ (การเลือกช่วง) ถ่ายภาพหน้าจอของช่วงที่กำหนด |
Windows + Shift + S | คำสั่ง + shift + 4 |
สรุป
ปุ่มลัดมีหลายประเภท
เป็นเรื่องสนุกที่จะค้นหาว่ามีอะไรอีกบ้างนอกเหนือจากที่แนะนำในครั้งนี้
ไม่จำเป็นต้องจำคีย์ลัดทั้งหมดมุ่งที่จะปรับปรุงประสิทธิภาพการทำงานโดยใช้รายการที่เกี่ยวข้องกับฟังก์ชันที่ใช้บ่อย!