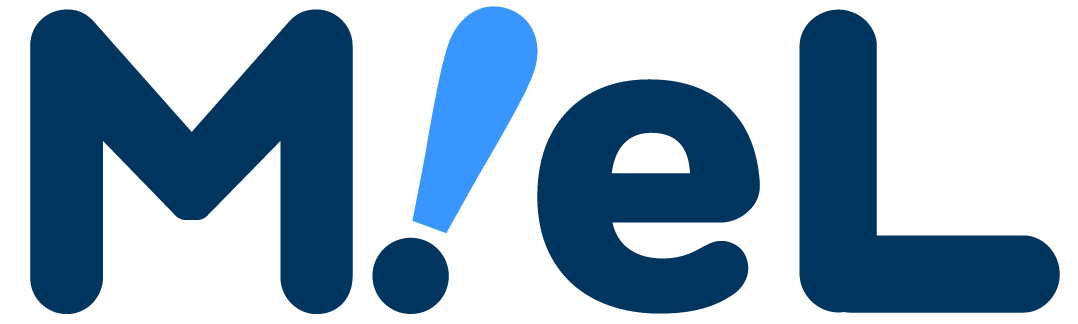ประสิทธิภาพการทำงานดีขึ้นอย่างมากโดยใช้"ปุ่มลัด".
ทุกคน,คุณคุ้นเคยกับแป้นพิมพ์ลัดหรือไม่?
ฉันทำบทความเมื่อวันก่อนหน้าต่างไม่เพียงเท่านั้น Mac ยังมีปุ่มลัดที่สะดวกอีกด้วย
ในการสัมภาษณ์บริษัทไอที เพื่อปรับปรุงประสิทธิภาพการทำงาน"แป้นพิมพ์ลัดที่คุณชื่นชอบคืออะไร"บางบริษัทถามคำถามนี้ และการเรียนรู้วิธีใช้งานปุ่มลัดเป็นทักษะที่จำเป็นสำหรับการทำงาน
ฉันยังรู้สึกว่าจำเป็นต้องใช้ปุ่มลัด และฉันก็ใช้งานบน Windows ได้ค่อนข้างดี
อย่างไรก็ตาม เมื่อฉันเริ่มใช้ Mac เมื่อเร็ว ๆ นี้ สิ่งแรกที่ฉันสะดุดคือ "ปุ่มลัดต่างออกไป...!"
ฉันต้องการใช้ปุ่มลัดเวอร์ชัน Mac ให้เชี่ยวชาญ!
ครั้งนี้ฉันได้รวบรวมทุกสิ่งตั้งแต่พื้นฐานไปจนถึงแอปพลิเคชันที่สามารถใช้เพื่อวัตถุประสงค์ที่แตกต่างกัน เพื่อให้แม้แต่ผู้เริ่มต้นใช้ Mac อย่างฉันก็เข้าใจได้ง่าย!

คีย์หลักที่ใช้บน Mac คือ command!

ก่อนอื่น ปุ่มที่มักใช้ในปุ่มลัดของ Mac คือ"ปุ่มคำสั่ง (⌘)"
ปุ่มคำสั่ง Mac คือบทบาทนี้คล้ายกับปุ่ม Ctrl ของ Windows และการดำเนินการที่คล้ายกันนี้เป็นไปได้สำหรับการดำเนินการพื้นฐาน เช่น การคัดลอกและวางเป็น.
สำหรับผู้เริ่มต้น ประเด็นคือต้องเชี่ยวชาญคีย์คำสั่งก่อน!
ฉันจะใช้คีย์นี้เช่นกัน
ปุ่มอื่น ๆ ที่จะใช้
- ปุ่มตัวเลือก (⌥)
- ปุ่ม Shift (⇧)
- ปุ่มควบคุม (⌃)
ปุ่มควบคุม Mac นั้นมีลักษณะเฉพาะสำหรับ Mac และแตกต่างจากปุ่ม Ctrl (ควบคุม) ของ Windows อย่างสิ้นเชิง
ปุ่มคำสั่งบน Mac สามารถใช้ในลักษณะเดียวกับปุ่ม Ctrl บน Windows ตัวอย่างเช่น แป้นพิมพ์ลัดสำหรับการคัดลอกคือ Ctrl + C บน Windows และ Control + C บน Mac
หากคุณคำนึงถึงสิ่งนี้ ปุ่มลัดบางปุ่มที่ใช้บน Windows ก็สามารถใช้บน Mac ได้เช่นกัน!
อย่างไรก็ตาม หากคุณใช้ปุ่มคำสั่ง คุณสามารถทำสิ่งพื้นฐานได้!
เรียนรู้ปุ่มทางลัดพื้นฐานโดยใช้คำสั่ง
ดังที่ได้กล่าวไปแล้วในบรรดาปุ่มลัดต่างๆ ของ Mac"คำสั่ง" เป็นคีย์ที่ใช้มากที่สุดเป็น.
มี "command" และเครื่องหมาย "⌘" ที่เป็นรูปสี่เหลี่ยมจัตุรัส
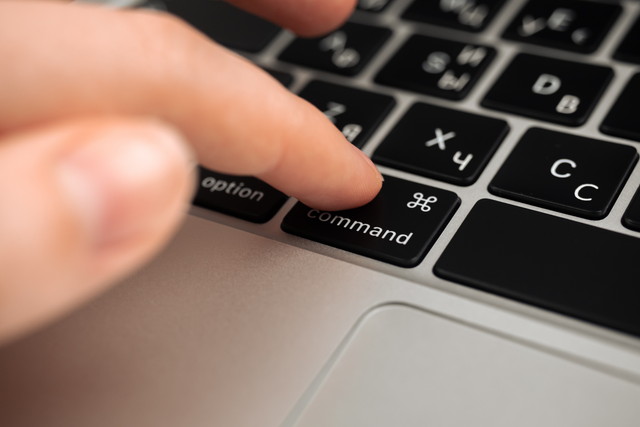
แรกเริ่ม"คีย์คำสั่ง"และ"กุญแจอีกดอก"เริ่มจากปุ่มลัดที่สามารถใช้ร่วมกับ .
การดำเนินการพื้นฐาน เช่น การคัดลอกและวางเป็นการดำเนินการหลัก ดังนั้นหากคุณใช้ Mac เป็นครั้งแรก ขอแนะนำให้เริ่มต้นที่นี่คุณรู้!
| คำอธิบาย | แม็ค |
| เลือกทั้งหมด | คำสั่ง + ก. |
| สำเนา (ซ้ำ) | คำสั่ง + ค. |
| ค้นหาความหมายของคำที่เลือก | คำสั่ง + ง. |
| เปิดหน้าจอค้นหา | คำสั่ง + ฉ. |
| ซ่อนหน้าต่าง | คำสั่ง + ชม. |
| ดูข้อมูลไฟล์ | คำสั่ง + ฉัน |
| สร้างใหม่ เปิดหน้าต่างใหม่ | คำสั่ง + เอ็น |
| เปิดไฟล์ | คำสั่ง + อ |
| บันทึก | คำสั่ง + ส. |
| เพื่อวาง | คำสั่ง + วี. |
| ปิดหน้าต่าง/แท็บ | คำสั่ง + ว. |
| ที่จะตัด | คำสั่ง + เอ็กซ์ |
| ยกเลิกการกระทำ | คำสั่ง + Z. |
| แสดง (สลับ) แอพที่กำลังทำงานอยู่ | คำสั่ง + แท็บ |
| พิมพ์ | คำสั่ง + พี |
[ตามวัตถุประสงค์] สรุปปุ่มลัดของ Mac ที่สามารถใช้ได้
จากที่นี่,การแนะนำตามวัตถุประสงค์ของการดำเนินงานฉันจะทำต่อไป.
มีประโยชน์เมื่อสร้างเอกสารและประโยคที่เกี่ยวข้องกับหน้าต่างและระบบ ซึ่งมักใช้บน Macค้นหาอีกทั้งยังสรุปคีย์ลัดที่สามารถใช้งานได้ภายใน
โปรดดูรายการที่คุณสนใจ
แป้นพิมพ์ลัด Mac ที่มีประโยชน์สำหรับการสร้างเอกสาร
ก่อนอื่นเลย,ปุ่มทางลัดมีประโยชน์เมื่อสร้างเอกสารเป็น.
| คำอธิบาย | แม็ค |
| ค้นหารายการในเอกสาร | คำสั่ง + ฉ. |
| เปิดเอกสารใหม่ | คำสั่ง + เอ็น |
| บันทึกเอกสาร | คำสั่ง + ส. |
| จัดชิดซ้าย | คำสั่ง + { |
| จัดชิดขวา | คำสั่ง + } |
| ย้ายไปที่ด้านบนของหน้า | คำสั่ง + ลูกศรขึ้น |
| ย้ายไปที่ส่วนท้ายของหน้า | คำสั่ง + ลูกศรลง |
| ย้ายไปที่จุดเริ่มต้นของบรรทัด | คำสั่ง + ลูกศรซ้าย |
| เลื่อนไปที่ท้ายบรรทัด | คำสั่ง + ลูกศรขวา |
| ลบอักขระทางด้านขวาของเคอร์เซอร์ | ควบคุม + ง. |
| เลื่อนลงมาหนึ่งบรรทัด | ควบคุม + เอ็น |
| เลื่อนขึ้นหนึ่งบรรทัด | ควบคุม + พี |
| เริ่มต้นในบรรทัดใหม่ | ควบคุม + อ |
| สลับอักขระทางขวาของเคอร์เซอร์กับอักขระทางซ้าย | ควบคุม + ต. |
| เลื่อนขึ้นหนึ่งหน้า | ฉ + ลูกศรขึ้น |
| เลื่อนลงมาหนึ่งหน้า | ฉ + ลูกศรลง |
| เลื่อนไปที่ด้านบนของเอกสาร | ฉ + ลูกศรซ้าย |
| เลื่อนไปที่ส่วนท้ายของเอกสาร | ฉ + ลูกศรขวา |
| เปิดโฟลเดอร์เอกสาร | กะ + คำสั่ง + อ |
| เปิดโฟลเดอร์เอกสาร | กะ + คำสั่ง + ส. |
ปุ่มลัด Mac ที่มีประโยชน์สำหรับการเขียนประโยค
แป้นพิมพ์ลัดที่เป็นประโยชน์เมื่อเขียนประโยคคลิกที่นี่!
| คำอธิบาย | แม็ค |
| ทำให้เป็นตัวหนา | คำสั่ง + ข. |
| ทำตัวเอียง (ข้อความเอียง) | คำสั่ง + ฉัน |
| เพิ่มลิงค์ | คำสั่ง + เค |
| ขีดเส้นใต้ | คำสั่ง + ยู |
| เลื่อนไปที่ด้านบน/ด้านล่างของหน้า | คำสั่ง + ลูกศรขึ้น/ลง |
| เลื่อนไปที่จุดเริ่มต้น/จุดสิ้นสุดของบรรทัด | คำสั่ง + ลูกศรซ้าย/ลูกศรขวา |
ปุ่มลัด Mac ที่เกี่ยวข้องกับ Finder
Finder เป็นหนึ่งในแอพพลิเคชั่นที่ใช้มากที่สุดใน Mac
Finder บน Mac เป็นแอปพลิเคชันที่จัดการไฟล์และโฟลเดอร์ คล้ายกับ Explorer ใน Windows
Fidner นั้นมีปุ่มลัดที่มีประโยชน์มากมาย ดังนั้นมันจึงสะดวกมากที่จะจำ!
| คำอธิบาย | แม็ค |
| ไฟล์ที่ซ้ำกัน | คำสั่ง + ง. |
| ลบไฟล์ | คำสั่ง + ลบ |
| สร้างโฟลเดอร์ใหม่ | กะ + คำสั่ง + เอ็น |
| เปิดหน้าต่างรายการล่าสุด | กะ + คำสั่ง + ฉ. |
| เปิดโฟลเดอร์ "เดสก์ท็อป" | กะ + คำสั่ง + ง. |
| เปิดโฟลเดอร์ "เอกสาร" | กะ + คำสั่ง + อ |
| โยนไฟล์ลงถังขยะ | คำสั่ง + ลบ |
| จับภาพหน้าจอ (เต็มหน้าจอ) | กะ + คำสั่ง + 3 |
| ถ่ายภาพหน้าจอ (ส่วนหนึ่งของหน้าจอ) | กะ + คำสั่ง + 4 |
| เปลี่ยนชื่อไฟล์ | กลับ |
ปุ่มลัด Mac สำหรับหน้าต่างและแท็บของแอปพลิเคชัน
แท็บใหม่ หน้าต่างแอปพลิเคชันที่ซ่อนอยู่ ฯลฯแนะนำปุ่มทางลัดที่สามารถใช้เมื่อใช้งานหน้าต่างและแท็บของแอปพลิเคชันทำ!
| คำอธิบาย | แม็ค |
| เปิดแท็บใหม่ | คำสั่ง + ต. |
| ซ่อนหน้าต่าง | คำสั่ง + ชม. |
| ย่อหน้าต่างด้านหน้าสุดและวางไว้ใน Dock (*) | คำสั่ง + ม. |
| ปิดหน้าต่างด้านหน้าสุด | คำสั่ง + ว. |
| ปิดหน้าต่างด้านหน้าสุดทั้งหมด | ตัวเลือก + คำสั่ง + ว. |
| สลับระหว่างหน้าต่างภายในแอปพลิเคชันเดียวกัน | ควบคุม + ลูกศรลง |
| สลับหน้าต่างของแอปพลิเคชันที่กำลังทำงานอยู่ทั้งหมด | ควบคุม + ลูกศรขึ้น |
| เปิดโฟลเดอร์ในหน้าต่างหรือแท็บอื่น | คำสั่ง + ดับเบิลคลิก |
นี่คือเครื่องมือทางลัดที่แสดงรายการแอพรูปเข็มขัดที่ด้านล่างของหน้าจอเดสก์ท็อป มันสอดคล้องกับแถบงานของ Windows
ปุ่มทางลัด Mac ที่มีประโยชน์อื่น ๆ
คนอื่น,ทางลัดที่เป็นประโยชน์ที่ควรรู้สรุปแล้ว!
ปุ่มทางลัดที่เกี่ยวข้องกับการรีเฟรชหน้า เริ่มต้น และหยุดรวมถึง
| คำอธิบาย | แม็ค |
| รีเฟรช (โหลดซ้ำ) หน้า | คำสั่ง + ร. |
| พักเครื่อง Mac ของคุณ | ควบคุม + คำสั่ง + ปุ่มเพาเวอร์ |
| ทำให้หน้าจอเข้าสู่โหมดสลีป | ควบคุม + กะ + ปุ่มเพาเวอร์ |
| บังคับให้รีสตาร์ท Mac ของคุณ | ควบคุม + คำสั่ง + ปุ่มเพาเวอร์ |
| ออกจากแอป | คำสั่ง + ถาม |
| รีเฟรช (โหลดซ้ำ) หน้า | คำสั่ง + ร. |
| พักเครื่อง Mac ของคุณ | ตัวเลือก + คำสั่ง + ปุ่มเพาเวอร์ |
| ทำให้หน้าจอเข้าสู่โหมดสลีป | ควบคุม + กะ + ปุ่มเพาเวอร์ |
| บังคับให้รีสตาร์ท Mac ของคุณ | ควบคุม + คำสั่ง + ปุ่มเพาเวอร์ |
| ลบอักขระทางด้านขวาของเคอร์เซอร์ (ปุ่ม Windows Delete เหมือนกับปุ่มควบคุม + D) |
ฉ + ลบ |
| แสดง/ซ่อนเดสก์ท็อป | F11 |
สรุป | [เวอร์ชั่น Mac] ไม่รู้ก็อาย! ? รายการคีย์ลัดที่มีประโยชน์

คุณคิดอะไร!
มีแป้นพิมพ์ลัดมากกว่า 100 รายการบน Macว่ากันว่า.
เวลานี้"มันน่าอายถ้าคุณไม่รู้เรื่องนี้!" "สิ่งนี้จะมีประโยชน์!"ฉันได้สรุปตัวแทน
ฉันยินดีถ้าคุณสามารถใช้มันในการทำงานในอนาคตของคุณ!
เรายังได้เผยแพร่บทความเปรียบเทียบเวอร์ชันของ Windows และปุ่มทางลัดของ Windows และ Mac ดังนั้นหากคุณสนใจ โปรดดูบทความดังกล่าวด้วย
▼ คลิกที่นี่สำหรับบทความที่เกี่ยวข้องกับปุ่มลัด ▼
-

-
[Windows] เข้าใจง่ายตามวัตถุประสงค์! รายการคีย์ลัดที่มีประโยชน์
ดูต่อไป
-

-
เพิ่มประสิทธิภาพการทำงาน! แนะนำแป้นพิมพ์ลัดพื้นฐานสำหรับ Windows และ Mac
ดูต่อไป