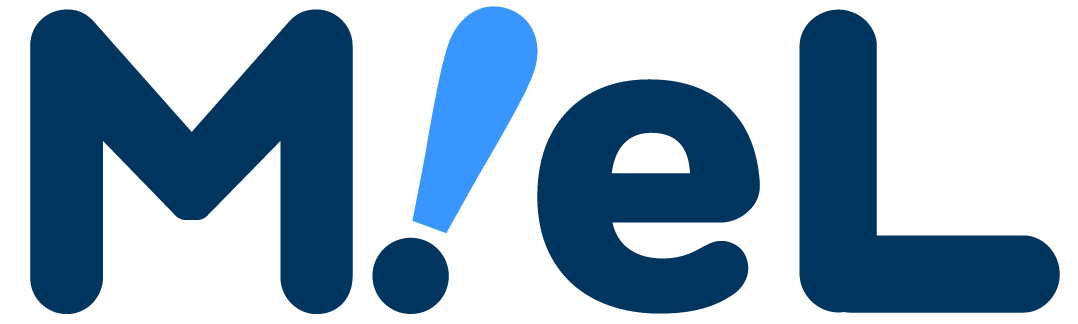Hiệu quả công việc được cải thiện rất nhiều bằng cách sử dụng"phím tắt".
Mọi người,Bạn có quen thuộc với các phím tắt?
Tôi đã làm một bài viết vào ngày kháccác cửa sổKhông chỉ vậy, máy Mac còn có các phím tắt tiện lợi.
Trong một cuộc phỏng vấn của công ty IT, để nâng cao hiệu quả công việc,"Phím tắt yêu thích của bạn là gì?"Một số công ty đặt câu hỏi này và học cách vận hành các phím tắt là một kỹ năng cần thiết cho công việc.
Tôi cũng cảm thấy cần có các phím tắt và tôi đã sử dụng chúng khá thành thạo trên Windows.
Tuy nhiên, khi tôi bắt đầu sử dụng máy Mac gần đây, điều đầu tiên tôi vấp phải là "Các phím tắt khác...!"
Tôi muốn thành thạo các phím tắt phiên bản Mac!
Vì vậy, lần này, tôi đã tổng hợp mọi thứ từ cơ bản đến ứng dụng có thể được sử dụng cho các mục đích khác nhau, để ngay cả người mới bắt đầu sử dụng Mac như tôi cũng có thể dễ dàng hiểu được!

Phím chính được sử dụng trên Mac là lệnh!

Trước hết, phím thường được sử dụng trong các phím tắt của Mac là"phím lệnh (⌘)".
Phím lệnh Mac làVai trò tương tự như phím Ctrl của Windows và các thao tác tương tự có thể thực hiện được đối với các thao tác cơ bản như sao chép và dán..
Đối với người mới bắt đầu, điều quan trọng là phải thành thạo phím lệnh trước!
Tôi cũng sẽ sử dụng khóa này.
các phím khác để sử dụng
- phím tùy chọn (⌥)
- phím shift (⇧)
- phím điều khiển (⌃)
Phím điều khiển Mac là duy nhất cho Mac và hoàn toàn khác với phím Ctrl (điều khiển) của Windows.
Phím lệnh trên Mac có thể được sử dụng giống như phím Ctrl trên Windows. Ví dụ: phím tắt để sao chép là Ctrl + C trên Windows và Control + C trên Mac.
Nếu bạn ghi nhớ điều này, một số phím tắt được sử dụng trên Windows cũng có thể được sử dụng trên Mac!
Dù sao, nếu bạn sử dụng phím lệnh, bạn có thể làm những việc cơ bản!
Tìm hiểu các phím tắt cơ bản bằng cách sử dụng lệnh
Như tôi đã đề cập trước đó, trong số các phím tắt Mac khác nhau"lệnh" là phím được sử dụng nhiều nhất.
Nó có một "lệnh" và một dấu "⌘" giống hình vuông.
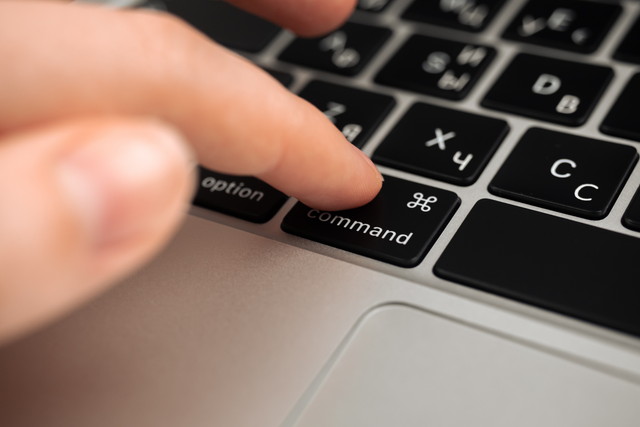
ở thời điểm bắt đầu"phím lệnh"và"chìa khóa khác"Hãy bắt đầu với các phím tắt có thể được sử dụng kết hợp với .
Các thao tác cơ bản như sao chép và dán là thao tác chính, vì vậy nếu bạn sử dụng máy Mac lần đầu tiên, bạn nên bắt đầu từ đây.!
| giải trình | Mac |
| Chọn tất cả | mệnh lệnh + MỘT. |
| sao chép (nhân bản) | mệnh lệnh + C. |
| Tra nghĩa của từ đã chọn | mệnh lệnh + Đ. |
| Mở màn hình tìm kiếm | mệnh lệnh + f. |
| ẩn cửa sổ | mệnh lệnh + h. |
| Xem thông tin tập tin | mệnh lệnh + TÔI |
| tạo mới, mở cửa sổ mới | mệnh lệnh + N. |
| mở tập tin | mệnh lệnh + Ô |
| cứu | mệnh lệnh + S. |
| dán | mệnh lệnh + v.v. |
| Đóng cửa sổ/tab | mệnh lệnh + W. |
| cắt | mệnh lệnh + X |
| hoàn tác hành động | mệnh lệnh + z. |
| Hiển thị (chuyển đổi) các ứng dụng đang chạy | mệnh lệnh + chuyển hướng |
| In | mệnh lệnh + P. |
[Theo mục đích] Tổng hợp phím tắt Mac có thể áp dụng
Từ đây,Giới thiệu theo mục đích hoạt độngngắm hoa
Hữu ích khi tạo tài liệu và câu, liên quan đến cửa sổ và hệ thống, thường được sử dụng trên Maccông cụ tìmNó cũng tóm tắt các phím tắt có thể được sử dụng bên trong.
Xin vui lòng xem các mục bạn quan tâm.
Các phím tắt Mac hữu ích để tạo tài liệu
Đầu tiên,Phím tắt hữu ích khi tạo tài liệu.
| giải trình | Mac |
| Tìm kiếm các mục trong tài liệu | mệnh lệnh + f. |
| mở một tài liệu mới | mệnh lệnh + N. |
| lưu tài liệu | mệnh lệnh + S. |
| căn trái | mệnh lệnh + { |
| sắp xếp đúng | mệnh lệnh + } |
| Di chuyển lên đầu trang | mệnh lệnh + mũi tên lên |
| Di chuyển đến cuối trang | mệnh lệnh + mũi tên xuống |
| Di chuyển đến đầu dòng | mệnh lệnh + mũi tên trái |
| Di chuyển đến cuối dòng | mệnh lệnh + mũi tên bên phải |
| Xóa ký tự bên phải con trỏ | điều khiển + Đ. |
| di chuyển xuống một dòng | điều khiển + N. |
| Di chuyển lên một dòng | điều khiển + P. |
| Bắt đầu trên một dòng mới | điều khiển + Ô |
| Hoán đổi các ký tự bên phải con trỏ với các ký tự bên trái | điều khiển + t. |
| cuộn lên một trang | fn + mũi tên lên |
| Cuộn xuống một trang | fn + mũi tên xuống |
| Cuộn lên đầu tài liệu | fn + mũi tên trái |
| Cuộn đến cuối tài liệu | fn + mũi tên bên phải |
| mở thư mục tài liệu | sự thay đổi + mệnh lệnh + Ô |
| mở thư mục tài liệu | sự thay đổi + mệnh lệnh + S. |
Các phím tắt Mac hữu ích để viết câu
Các phím tắt hữu ích khi viết câuBấm vào đây!
| giải trình | Mac |
| tô đậm | mệnh lệnh + b. |
| In nghiêng (văn bản nghiêng) | mệnh lệnh + TÔI |
| Thêm liên kết | mệnh lệnh + k. |
| gạch dưới | mệnh lệnh + bạn |
| Di chuyển lên đầu/cuối trang | mệnh lệnh + mũi tên lên/xuống |
| Di chuyển đến đầu/cuối dòng | mệnh lệnh + mũi tên trái/mũi tên phải |
Phím tắt Mac liên quan đến Finder
Finder là một trong những ứng dụng được sử dụng nhiều nhất trên Mac.
Finder trên Mac là ứng dụng quản lý tập tin và thư mục, tương tự như Explorer trong Windows.
Fidner đó có nhiều tổ hợp phím tắt hữu dụng nên rất tiện nhớ!
| giải trình | Mac |
| Sao chép tập tin | mệnh lệnh + Đ. |
| xóa tập tin | mệnh lệnh + xóa bỏ |
| tạo một thư mục mới | sự thay đổi + mệnh lệnh + N. |
| Mở cửa sổ Mục gần đây | sự thay đổi + mệnh lệnh + f. |
| Mở thư mục "Máy tính để bàn" | sự thay đổi + mệnh lệnh + Đ. |
| Mở thư mục "Tài liệu" | sự thay đổi + mệnh lệnh + Ô |
| ném tập tin vào thùng rác | mệnh lệnh + xóa bỏ |
| Chụp ảnh màn hình (toàn màn hình) | sự thay đổi + mệnh lệnh + 3 |
| Chụp ảnh màn hình (một phần của màn hình) | sự thay đổi + mệnh lệnh + 4 |
| thay đổi tên tập tin | trở lại |
Phím tắt Mac cho cửa sổ ứng dụng và tab
Các tab mới, cửa sổ ứng dụng ẩn, v.v.Giới thiệu tổ hợp phím tắt có thể sử dụng khi thao tác với cửa sổ ứng dụng và tab!
| giải trình | Mac |
| mở tab mới | mệnh lệnh + t. |
| ẩn cửa sổ | mệnh lệnh + h. |
| Thu nhỏ cửa sổ ngoài cùng và đặt nó vào Dock (*) | mệnh lệnh + m. |
| đóng cửa sổ ngoài cùng | mệnh lệnh + W. |
| Đóng tất cả các cửa sổ phía trước | tùy chọn + mệnh lệnh + W. |
| Chuyển đổi giữa các cửa sổ trong cùng một ứng dụng | điều khiển + mũi tên xuống |
| Chuyển đổi cửa sổ của tất cả các ứng dụng đang chạy | điều khiển + mũi tên lên |
| Mở một thư mục trong một cửa sổ hoặc tab khác | mệnh lệnh + Nhấn đúp chuột |
Đây là một công cụ phím tắt hiển thị danh sách các ứng dụng có hình chiếc thắt lưng ở cuối màn hình nền. Nó tương ứng với thanh tác vụ Windows.
Các phím tắt Mac hữu ích khác
người khác,Các phím tắt hữu ích cần biếtCuối cùng tổng kết!
Các phím tắt liên quan đến làm mới trang, bắt đầu và dừngcung bao gôm
| giải trình | Mac |
| Làm mới (tải lại) trang | mệnh lệnh + r. |
| Đặt máy Mac của bạn ở chế độ ngủ | điều khiển + mệnh lệnh + Nút nguồn |
| đưa màn hình vào trạng thái ngủ | điều khiển + sự thay đổi + Nút nguồn |
| Buộc khởi động lại máy Mac của bạn | điều khiển + mệnh lệnh + Nút nguồn |
| thoát khỏi ứng dụng | mệnh lệnh + q. |
| Làm mới (tải lại) trang | mệnh lệnh + r. |
| Đặt máy Mac của bạn ở chế độ ngủ | tùy chọn + mệnh lệnh + Nút nguồn |
| đưa màn hình vào trạng thái ngủ | điều khiển + sự thay đổi + Nút nguồn |
| Buộc khởi động lại máy Mac của bạn | điều khiển + mệnh lệnh + Nút nguồn |
| Xóa ký tự bên phải con trỏ (Phím Delete của Windows, giống như control + D) |
fn + xóa bỏ |
| Hiện/ẩn màn hình nền | F11 |
Tóm tắt | [Phiên bản Mac] Thật xấu hổ nếu bạn không biết! ? Danh sách phím tắt hữu ích

Các bạn thấy sao !
Có hơn 100 phím tắt trên MacNgười ta nói.
Lần này,"Thật xấu hổ nếu bạn không biết điều này!" "Điều này sẽ có ích!"Tôi đã tóm tắt những cái đại diện.
Tôi sẽ rất vui nếu bạn có thể sử dụng nó trong công việc tương lai của mình!
Chúng tôi cũng đã xuất bản một bài viết so sánh phiên bản Windows và các phím tắt của Windows và Mac, vì vậy nếu bạn quan tâm, vui lòng xem qua bài viết đó.
▼ Nhấp vào đây để xem các bài viết liên quan đến phím tắt ▼
-

-
[Windows] Dễ hiểu theo mục đích! Danh sách phím tắt hữu ích
Hãy đón xem phần tiếp theo
-

-
Hiệu quả công việc lên! Giới thiệu các phím tắt cơ bản cho Windows và Mac
Hãy đón xem phần tiếp theo