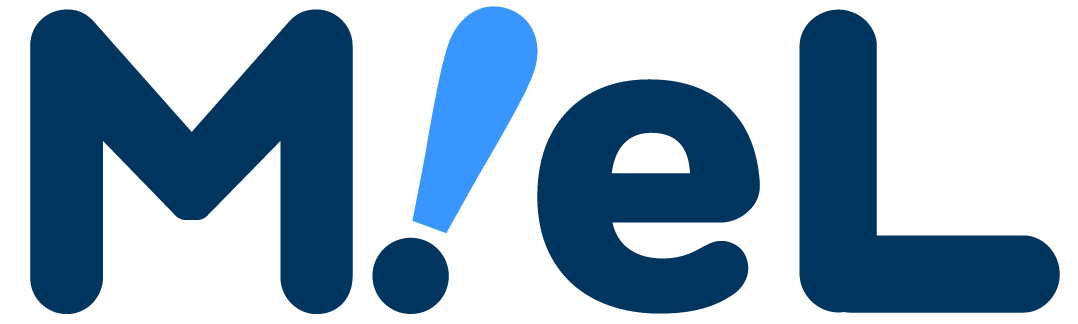phím tắt là gìMột chức năng cho phép bạn vận hành máy tính bằng bàn phím thay vì chuột.
Ví dụ: nhấn phím Windows để mở menu bắt đầu.
Sử dụng phím tắtBạn không cần phải chuyển từ bàn phím sang chuột, vì vậy bạn có thể làm việc hiệu quả hơn..
Trong bài viết này, tôi sẽ giới thiệu ngắn gọn các phím tắt hữu ích để ghi nhớ.
[Giới thiệu] Hãy biết sự khác biệt giữa Windows và Mac
Windows và Mac có cách bố trí bàn phím khác nhau và một số phím có cùng chức năng có tên khác nhau.
Trước hết, hãy biết các phím thường được sử dụng trong phím tắt giữa Windows và Mac khác nhau như thế nào.
Thường được sử dụng trong Windowsphím điều khiển.
"Ctrl" hoặc "Điều khiển"Nó được viết là , và nó thường nằm ở hai vị trí, phía dưới bên trái và phía dưới bên phải của bàn phím.
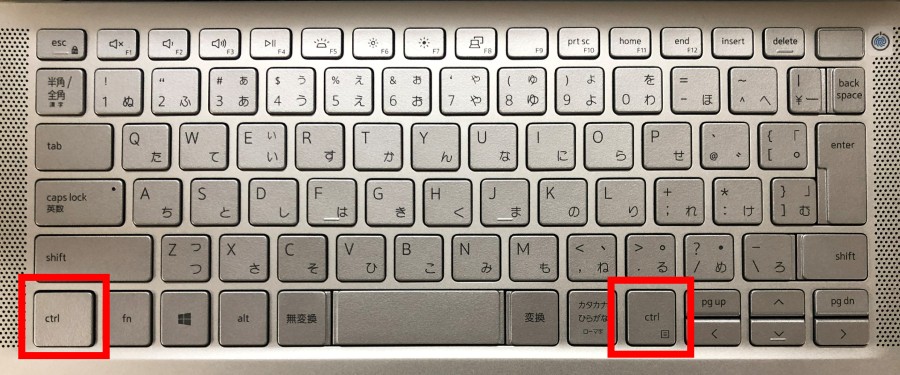
Mặt khác, máy Mac thường sử dụngphím lệnhVà rồi"lệnh" hoặc dấu "⌘" giống hình vuôngđược viết.
Nó thường nằm ở hai vị trí, hàng dưới cùng, bên trái và bên phải của phím cách.
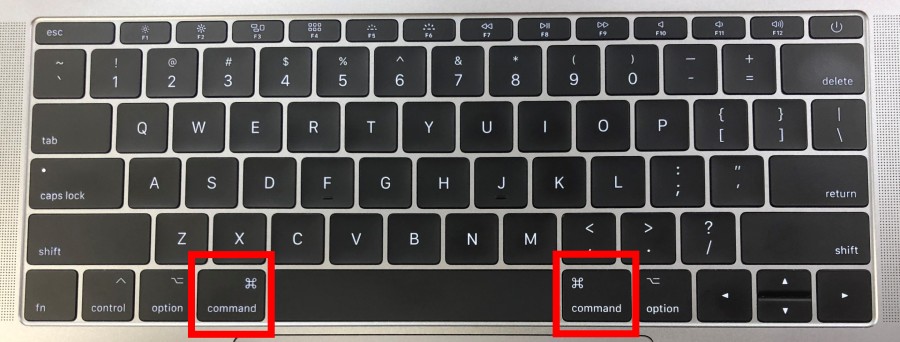
Biết về các phím chức năng
Các phím chức năng là các phím từ "F1" đến "F12".
Phím này có các chức năng khác nhau khi được sử dụng riêng lẻ và khi được nhấn cùng với phím có nhãn "fn".
Đầu tiên là chức năng được viết bằng chữ và hình minh họa trên phím chức năng, cho phép bạn điều chỉnh âm lượng, độ sáng màn hình và chụp ảnh màn hình.
Các chức năng được chỉ định bởi nhà sản xuất là khác nhau, vì vậy hãy kiểm tra máy tính bạn đang sử dụng.
Thứ hai là một chức năng chung cho tất cả các nhà sản xuất,Bạn có thể chuyển đổi các ký tự, tải lại màn hình chẳng hạn như cửa sổ và cập nhật lên bản mới nhất..
Bạn có thể thay đổi cài đặt để xác định chức năng nào được sử dụng khi phím chức năng được sử dụng một mình.
NCác phím chức năng được giới thiệu trong bài viết này đều dành cho chức năng thứ hai..
Cách thay đổi cài đặt trong Windows
Nếu bạn muốn thay đổi cài đặt phím chức năng trong Windows,mở khóa phím fn.
Phương pháp này rất dễ dàng, nó nằm ở phía trên bên trái của bàn phímChỉ cần nhấn phím "esc" và phím fn cùng một lúc.
Phím esc có ký hiệu phím với chữ "fn" nhỏ trên đó.
Nói cách khác, phím esc cũng hoạt động như phím "fn lock".

Cách thay đổi cài đặt trên máy Mac
Trong trường hợp của máy Mac, cài đặt mặc định là thực hiện hành động đầu tiên khi phím chức năng được sử dụng một mình.
Nếu bạn muốn tự mình sử dụng chức năng thứ hai,Hãy thay đổi cài đặt bàn phím trước.
Mở "Tùy chọn hệ thống" → "Bàn phím" → "Tab bàn phím" và nhấp vào "Sử dụng các phím F1, F2, v.v. làm phím chức năng tiêu chuẩn” được kiểm tra.
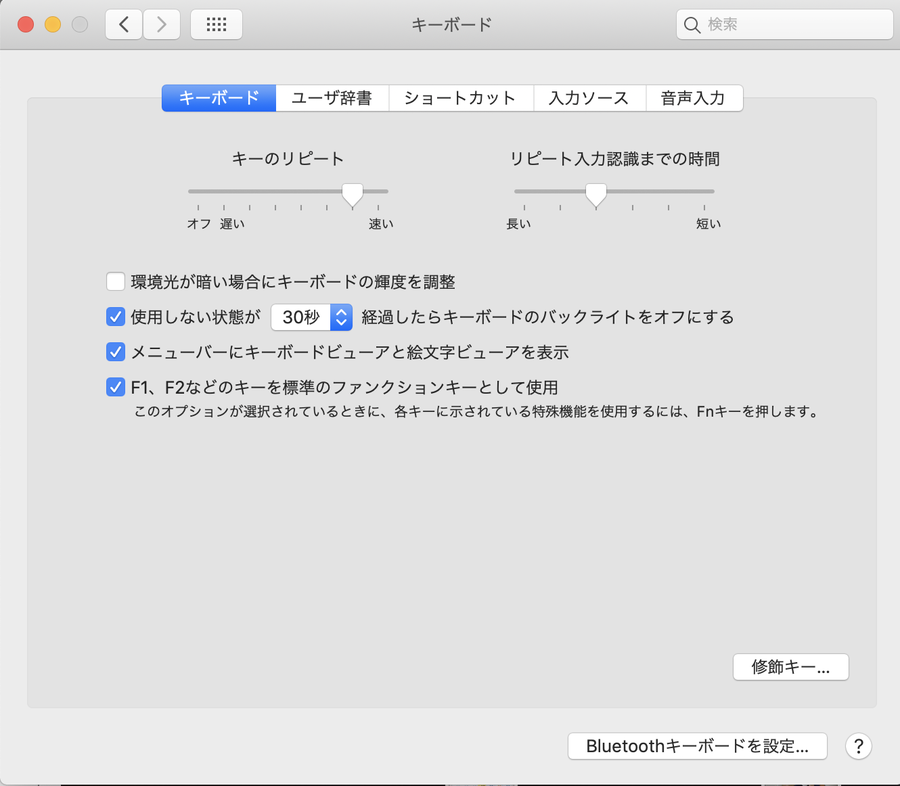
Các phím tắt để nhập ký tự và trang trí
Bây giờ chúng ta hãy xem các phím tắt.
Đầu tiênGiới thiệu 12 tổ hợp phím tắt thường dùng để chọn, sao chép, dán ký tự.
Chỉ cần có thể sử dụng điều này, hiệu quả công việc của bạn sẽ tăng lên ngay lập tức.
| giải trình | các cửa sổ | Mac |
| lựa chọn phạm vi Chọn một dãy ký tự hoặc mục |
Shift + Mũi tên | Shift + Mũi tên |
| Chọn tất cả Chọn tất cả các ký tự hoặc mục |
Ctrl + A | lệnh + A |
| sao chép Sao chép chuỗi đã chọn |
Ctrl + C | lệnh + C |
| Cắt ra cắt chuỗi đã chọn |
Ctrl + X | lệnh + X |
| dán Dán chuỗi đã chọn |
Ctrl + V | lệnh + V |
| Dán (chưa định dạng) Dán chuỗi ký tự đã chọn mà không phản ánh định dạng (kích thước ký tự, màu sắc, phông chữ, v.v.) |
Ctrl + Shift + V | Command + Shift + V (*1) |
| Hiển thị lịch sử clipboard Hiển thị lịch sử các chuỗi đã được sao chép hoặc cắt |
Windows + V | - (*2) |
| Hủy bỏ Hoàn tác hành động cuối cùng |
Ctrl + Z | lệnh + Z |
| lặp đi lặp lại Hoàn tác một hành động đã được hoàn tác |
Ctrl + Y | lệnh + Y |
| không gian nửa chiều rộng để lại một nửa không gian |
Ca + Dấu cách | Ca + Dấu cách |
| chuyển đổi kana Chuyển đổi các ký tự đã nhập thành katakana |
Chiều rộng đầy đủ:F7 Nửa cỡ:F8 |
Chiều rộng đầy đủ:F7 Nửa cỡ:F8 |
| chuyển đổi chữ và số Chuyển đổi chuỗi đầu vào thành chữ và số |
Chiều rộng đầy đủ:F9 Nửa cỡ:F10 |
Chiều rộng đầy đủ:F9 Nửa cỡ:F10 |
*1 Bạn có thể thay đổi cài đặt để dán bằng "command + V" từ System Preferences
*2 Bạn nên sử dụng ứng dụng miễn phí "Clipy" có thể mở rộng khay nhớ tạm.
Các phím tắt để di chuyển và chuyển đổi màn hình
Tiếp theo sẽ giới thiệuGiới thiệu 12 phím tắt di chuyển, chuyển đổi màn hình.
Bạn có thể nhanh chóng di chuyển trong một trang hoặc di chuyển nhiều tab hoặc cửa sổ, điều này thuận tiện khi bạn thực hiện nghiên cứu.
| giải trình | các cửa sổ | Mac |
| chuyển cửa sổ Chuyển đổi giữa các cửa sổ và ứng dụng đang hoạt động |
Alt + Tab | nhấn lệnh + tab lệnh + F1 |
| đi lên Di chuyển lên một màn hình |
Trang lên | fn + ↑ |
| đi xuống Di chuyển xuống một màn hình |
Trang dưới | fn + ↓ |
| di chuyển lên trên cùng chuyển lên đầu trang |
trang chủ | fn + ← |
| di chuyển xuống dưới cùng Di chuyển đến cuối trang |
kết thúc | fn + → |
| Di chuyển sang tab bên phải Di chuyển sang tab bên phải |
Ctrl + Tab | Đối với Chrome: lệnh + tùy chọn + → Đối với Safari và Trình tìm kiếm: CTRl + Thẻ |
| Chuyển đến tab bên trái Di chuyển sang tab bên trái |
Ctrl + shift + tab | Đối với Chrome: lệnh + tùy chọn + ← Đối với Safari và Trình tìm kiếm: Ctrl + shift + tab |
| hiển thị/trả lại máy tính để bàn Hiển thị màn hình nền và khôi phục chế độ xem |
Windows + D | F11 |
| làm cho cửa sổ lớn hơn làm cho cửa sổ hoạt động lớn hơn |
Windows + ↑ | - |
| làm cho cửa sổ nhỏ hơn Làm cho cửa sổ đang hoạt động nhỏ hơn |
Windows + ↓ | - |
| Đặt cửa sổ ở nửa bên phải của màn hình Đặt cửa sổ đang hoạt động ở nửa bên phải của màn hình |
Windows + → | - |
| Đặt cửa sổ ở nửa bên trái của màn hình Đặt cửa sổ đang hoạt động ở nửa bên trái của màn hình |
Windows + ← | - |
Phím tắt cho Google Trang tính
Có rất nhiều công ty đã giới thiệu Google Trang tính và Google Tài liệu để làm việc từ xa phải không?
Vì vậy,Giới thiệu 16 tổ hợp phím tắt cho Google Sheets.
Nếu bạn có thể thành thạo nó, bạn sẽ có thể chọn ô và chuỗi, thêm cột và hàng, v.v. một cách trôi chảy.
Nếu bạn sử dụng kết hợp với các phím tắt nhập ký tự và trang trí đã giới thiệu ở đầu,Bạn sẽ làm việc hiệu quả hơn với bảng tính..
| giải trình | các cửa sổ | Mac |
| dòng mới Ngắt dòng trong cùng một ô |
Ctrl + Nhập | lệnh + Nhập |
| di chuyển cùng một lúc Di chuyển đến cuối ô đã điền |
(vào ô đã điền) Ctrl + Mũi tên |
(vào ô đã điền) mũi tên lệnh |
| di chuyển cùng một lúc Di chuyển đến ô đã điền |
(trong một ô chưa được điền) Ctrl + Mũi tên |
(trong một ô chưa được điền) mũi tên lệnh |
| lựa chọn phạm vi Chọn phạm vi một ô tại một thời điểm |
Shift + Mũi tên | Shift + Mũi tên |
| lựa chọn phạm vi Chọn phạm vi cùng một lúc đến vị trí được nhập liên tục |
Ctrl + Shift + Mũi tên | lệnh + shift + mũi tên |
| lựa chọn chuỗi Chọn một chuỗi ký tự theo ký tự |
(ở chế độ đầu vào) Shift + ⇄ mũi tên |
(ở chế độ đầu vào) Shift + ⇄ mũi tên |
| lựa chọn chuỗi Chọn văn bản từ vị trí con trỏ đến đầu dòng |
(ở chế độ đầu vào) Shift + Home hoặc Ca + ↑ |
(ở chế độ đầu vào) Shift + Home hoặc Ca + ↑ |
| lựa chọn chuỗi Chọn văn bản từ con trỏ đến cuối |
(ở chế độ đầu vào) Shift + Kết thúc hoặc Ca + ↓ |
(ở chế độ đầu vào) Shift + Kết thúc hoặc Ca + ↓ |
| chọn hàng chọn hàng |
Ca + Dấu cách | Ca + Dấu cách |
| chọn cột chọn một cột |
Ctrl + Dấu cách (Chỉ hợp lệ ở chế độ nửa chiều rộng) |
Ctrl + Dấu cách |
| thêm dòng thêm dòng mới |
Đã thêm ở trên: Nhấn Alt + I và R Đã thêm vào bên dưới: Nhấn Alt + I đến B |
Đã thêm ở trên: Ctrl + tùy chọn + Nhấn I rồi R Đã thêm vào bên dưới: Nhấn Ctrl + Option + I cho B |
| thêm cột thêm một cột mới |
Thêm trái: Nhấn Alt + I cho C Thêm bên phải: Nhấn Alt + I để O |
Thêm trái: Ctrl + tùy chọn + tôi nhấn C Thêm bên phải: Ctrl + tùy chọn + tôi nhấn O |
| Di chuyển sang trang tính bên phải Di chuyển sang trang tính bên phải |
Alt + ↓ hoặc Ctrl + Shift + Xuống trang |
tùy chọn + ↓ |
| Di chuyển sang trang tính bên trái Di chuyển sang trang tính bên trái |
Alt + ↑ hoặc Ctrl + Shift + PageUP |
tùy chọn + ↑ |
| di chuyển lên trên cùng Di chuyển lên đầu trang tính |
Ctrl + Trang chủ | lệnh + fn + ← |
| di chuyển đến cuối Di chuyển đến cuối trang tính |
Ctrl + Kết thúc | lệnh + fn + → |
Các phím tắt khác hữu ích để biết
Cuối cùng, ngoài các danh mục đã giới thiệu trước đó,Giới thiệu 8 tổ hợp phím tắt tiện biết.
| giải trình | các cửa sổ | Mac |
| in đậm In đậm văn bản đã chọn |
Ctrl + B | lệnh + B |
| gạch dưới Gạch chân văn bản đã chọn |
Ctrl + U | lệnh + U |
| tìm kiếm Tìm kiếm văn bản trong một trang |
Ctrl + H hoặc F3 |
lệnh + F |
| Tìm và thay thế Thay thế các chuỗi cụ thể trong trang |
Ctrl + H | lệnh + F |
| Bắt đầu khám phá khởi chạy trình thám hiểm |
Windows + E |
lệnh + N |
| cập nhật trang làm mới hoặc tải lại trang |
F5 | lệnh + R |
| Chụp ảnh màn hình (toàn màn hình) Chụp ảnh màn hình của màn hình hiển thị |
Lưu vào Clipboard: PrtSc Lưu vào thư mục: Windows + PrtSc |
lệnh + shift + 3 |
| Chụp ảnh màn hình (lựa chọn phạm vi) Chụp ảnh màn hình của phạm vi được chỉ định |
Windows + Shift + S | lệnh + shift + 4 |
Tóm tắt
Có nhiều loại phím tắt.
Thật thú vị khi tìm hiểu những thứ khác có sẵn ngoài những thứ được giới thiệu lần này.
Không cần phải ghi nhớ tất cả các phím tắtHãy đặt mục tiêu cải thiện hiệu quả công việc bằng cách sử dụng các mục liên quan đến các chức năng thường dùng!