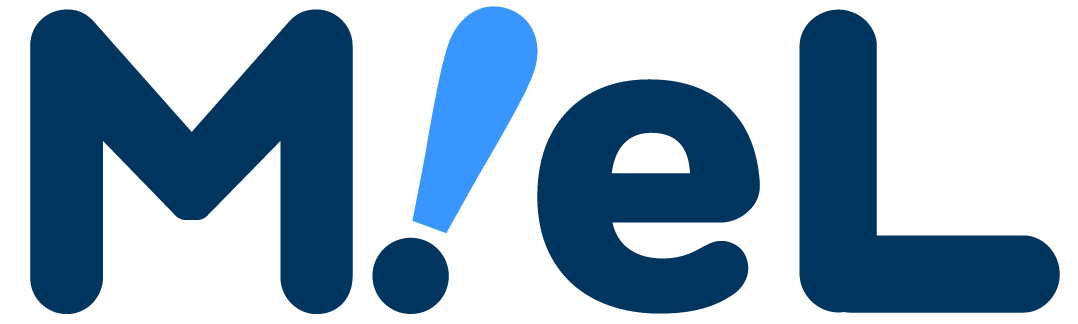ショートカットキーとは、マウスを使わずにキーボードでパソコンの操作ができる機能です。
たとえば「Windowsキーを押したらスタートメニューが開く」といったものですね。
ショートカットキーを使えば、キーボードからマウスに持ち替えて操作する必要がないので、作業の効率を上げられます。
この記事では、覚えておくと便利なショートカットキーを表で簡単に紹介しますよ。
【はじめに】WindowsとMacの違いを知っておこう
WindowsとMacではキーボードの配列が違い、同じ機能を持っていても名前が違うキーがあります。
まずはショートカットキーでよく使われるキーが、WindowsとMacでどう違うか知っておきましょう。
Windowsでよく使われるのはコントロールキーです。
「Ctrl」や「Control」と書かれており、キーボードの左下と右下の2か所に配置されていることが多いです。
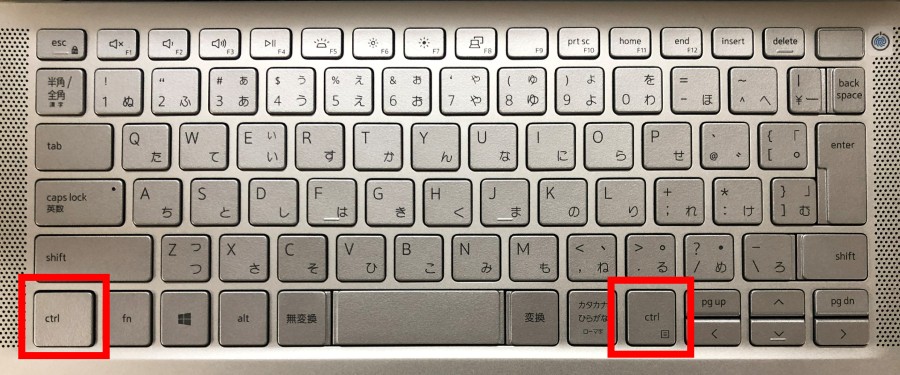
一方Macでよく使われるのはコマンドキーで、「command」や四角に似ている「⌘」マークが書かれています。
場所は一番下の行、スペースキーの左側と右側の2か所に配置されていることが多いです。
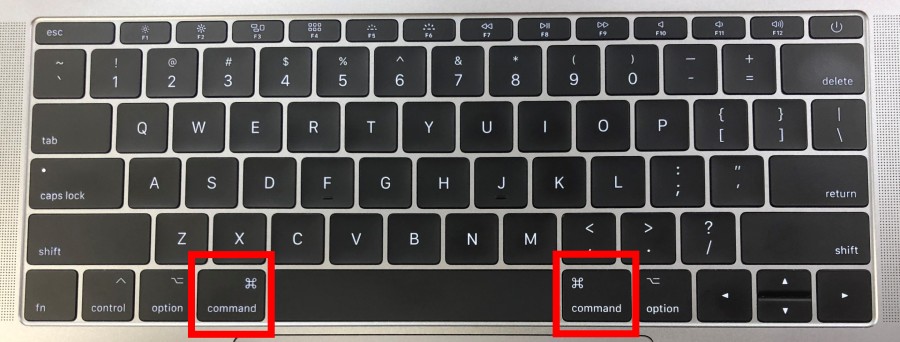
ファンクションキーについて知っておこう
ファンクションキーとは「F1」から「F12」のキーのことです。
このキーは単体で使用したときと、「fn」と書かれたキーと同時に押したときで機能が異なります。
1つ目はファンクションキーに文字やイラストで書かれている機能で、音量や画面の明るさを調整したり、スクリーンショットを撮影できます。
メーカーによって割り振られている機能が違うので、自分の使ってるパソコンのを確認してみましょう。
2つ目はどのメーカーでも共通の機能で、文字を変換したり、ウィンドウなどの表示を再読み込みして最新のものへ更新できます。
ファンクションキー単体で使用したとき、どちらの動作をするかは、設定から変更できます。
ちなみに今回記事の中で紹介するファンクションキーは、すべて2つ目の機能の方ですよ。
Windowsで設定変更する方法
Windowsでファンクションキーの設定を変更したいときは、fnキーのロックを解除しましょう。
その方法は簡単で、キーボード左上にある「esc」キーとfnキーを同時に押すだけです。
escキーに小さく「fn」と書かれた鍵のマークがありますよね。
つまりescキーが「fn lock」キーとしての働きもしているんです。

Macで設定変更する方法
Macの場合、ファンクションキー単体で使用したときは、1つ目の動作をするように初期設定されています。
単体で2つ目の機能を使いたいときは、あらかじめキーボードの設定を変更しましょう。
「システム環境設定」→「キーボード」→「キーボードタブ」の順に開き、「F1、F2などのキーを標準のファンクションキーとして使用」にチェックを入れましょう。
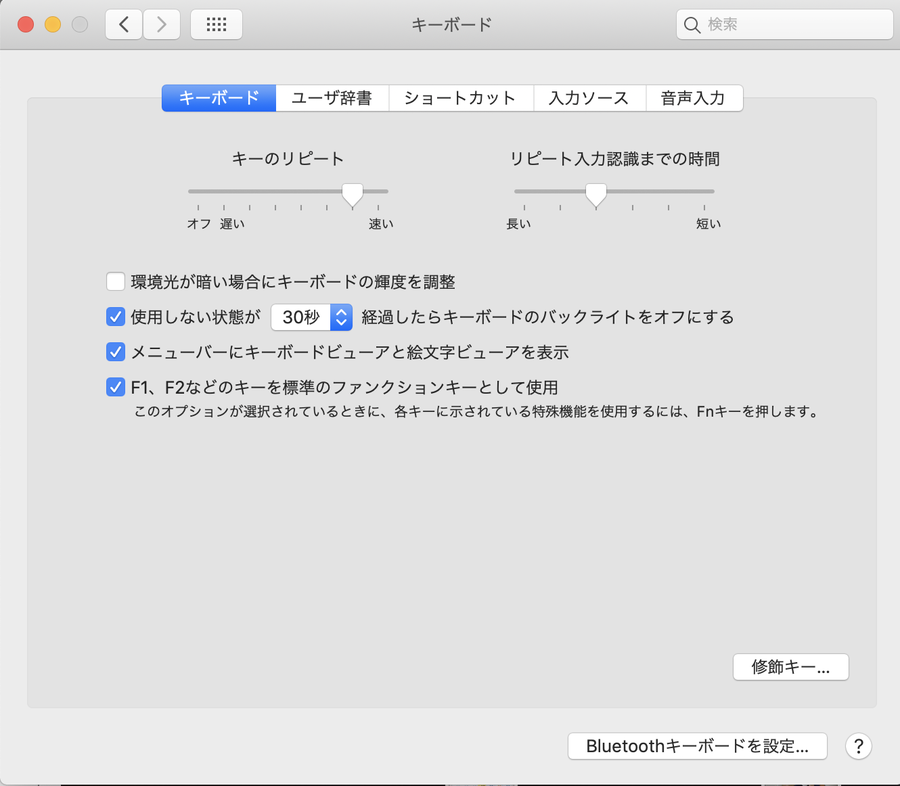
文字の入力や装飾のショートカットキー
それではさっそくショートカットキーを紹介していきますね。
まずは文字の選択やコピー、貼り付けなどの、よく使うショートカットキーを12個紹介します。
これを使えるようになるだけで、作業効率が一気に上がりますよ。
| 説明 | Windows | Mac |
| 範囲選択 文字や項目を範囲選択する |
Shift + 矢印 | Shift + 矢印 |
| 全選択 すべての文字や項目を選択する |
Ctrl + A | command + A |
| コピー 選択した文字列をコピーする |
Ctrl + C | command + C |
| 切り取り 選択した文字列を切り取る |
Ctrl + X | command + X |
| 貼り付け 選択した文字列を張り付ける |
Ctrl + V | command + V |
| 貼り付け(書式なし) 選択した文字列を書式(文字サイズや色、フォントなど)を反映せずに張り付ける |
Ctrl + Shift + V | command + Shift + V (※1) |
| クリップボードの履歴を表示 今までコピーや切り取りをした文字列の履歴を表示する |
Windows + V | - (※2) |
| 取り消し 直前の動作を取り消す |
Ctrl + Z | command + Z |
| 繰り返し 取り消した動作を元に戻す |
Ctrl + Y | command + Y |
| 半角スペース 半角だけスペースをあける |
Shift + Space | Shift + Space |
| カナ変換 入力した文字をカタカナに変換する |
全角:F7 半角:F8 |
全角:F7 半角:F8 |
| 英数字変換 入力した文字列を英数字に変換する |
全角:F9 半角:F10 |
全角:F9 半角:F10 |
※1 システム環境設定から「command + V」で張り付ける設定に変更できます
※2 クリップボードを拡張できる無料アプリ「Clipy」を使うのがおすすめです
画面移動や切り替えをするショートカットキー
次に画面の移動や切り替えに関するショートカットキーを12個紹介しますね。
ページ内を一気に移動したり、複数のタブやウィンドウを移動できるので、調べ物をしているときなどに便利です。
| 説明 | Windows | Mac |
| ウィンドウの切り替え アクティブウィンドウやアプリを切り替える |
Alt + Tab | command + Tab を押して command + F1 |
| 上へ移動 1画面分上へ移動する |
PageUp | fn + ↑ |
| 下へ移動 1画面分下へ移動する |
PageDown | fn + ↓ |
| 最上部へ移動 ページの最上部へ移動する |
home | fn + ← |
| 最下部へ移動 ページの最下部へ移動する |
end | fn + → |
| 右のタブに移動 右のタブに移動する |
Ctrl + Tab | Chromeの場合: command + option + → SafariやFinderの場合: Ctrl + Tab |
| 左のタブに移動 左のタブに移動する |
Ctrl + shift + Tab | Chromeの場合: command + option + ← SafariやFinderの場合: Ctrl + shift + Tab |
| デスクトップを表示/戻す デスクトップを表示したり、表示を戻したりする |
Windows + D | F11 |
| ウィンドウを一段大きくする アクティブウィンドウを一段大きくする |
Windows + ↑ | ― |
| ウィンドウを一段小さくする アクティブウィンドウを一段小さくする |
Windows + ↓ | ― |
| ウィンドウを画面右半分に設置 アクティブウィンドウを画面の右半分に設置する |
Windows + → | ― |
| ウィンドウを画面左半分に設置 アクティブウィンドウを画面の左半分に設置する |
Windows + ← | ― |
Googleスプレッドシートで活躍するショートカットキー
リモートワークをするために、GoogleスプレッドシートやGoogleドキュメントを導入した会社も多いのではないでしょうか?
そこで、Googleスプレッドシートに関するショートカットキーを16個紹介しますね。
使いこなせればセルや文字列の選択、列や行の追加などがスムーズにできるようになります。
最初に紹介した、文字の入力や装飾に関するショートカットキーと併用すれば、一気にスプレッドシートでの作業効率が上がりますよ。
| 説明 | Windows | Mac |
| 改行 同じセル内で改行する |
Ctrl + Enter | command + Enter |
| 一気に移動 記入されているセルの最後まで移動する |
(記入されているセルで) Ctrl + 矢印 |
(記入されているセルで) command + 矢印 |
| 一気に移動 記入されているセルまで移動する |
(記入されていないセルで) Ctrl + 矢印 |
(記入されていないセルで) command + 矢印 |
| 範囲選択 ひとセルずつ範囲選択する |
Shift + 矢印 | Shift + 矢印 |
| 範囲選択 連続記入されている位置まで一気に範囲選択する |
Ctrl + Shift + 矢印 | command + Shift + 矢印 |
| 文字列選択 一文字ずつ文字列を選択する |
(入力モードで) Shift + ⇄矢印 |
(入力モードで) Shift + ⇄矢印 |
| 文字列選択 カーソルの位置から行頭までの文字列を選択する |
(入力モードで) Shift + Home または Shift + ↑ |
(入力モードで) Shift + Home または Shift + ↑ |
| 文字列選択 カーソルの位置から末尾までの文字列を選択する |
(入力モードで) Shift + End または Shift + ↓ |
(入力モードで) Shift + End または Shift + ↓ |
| 行を選択 行を選択する |
Shift + Space | Shift + Space |
| 列を選択 列を選択する |
Ctrl + Space (半角モードでのみ有効) |
Ctrl + Space |
| 行を追加 新しい行を追加する |
上に追加: Alt + I を押して R 下に追加: Alt + I を押して B |
上に追加: Ctrl + option+ I を押して R 下に追加: Ctrl + option+ I を押して B |
| 列を追加 新しい列を追加する |
左に追加: Alt + I を押して C 右に追加: Alt + I を押して O |
左に追加: Ctrl + option+ I を押して C 右に追加: Ctrl + option+ I を押して O |
| 右のシートに移動 右のシートに移動する |
Alt + ↓ または Ctrl + Shift + PageDown |
option + ↓ |
| 左のシートに移動 左のシートに移動する |
Alt + ↑ または Ctrl + Shift + PageUP |
option + ↑ |
| 先頭に移動 シートの先頭に移動する |
Ctrl + Home | command + fn + ← |
| 末尾に移動 シートの末尾に移動する |
Ctrl + End | command + fn + → |
そのほか知っていると便利なショートカットキー
最後に、先ほどまで紹介したカテゴリ以外で、知っていると便利なショートカットキーを8個紹介しますね。
| 説明 | Windows | Mac |
| 太字 選択した文字列を太字にする |
Ctrl + B | command + B |
| 下線 選択した文字列に下線を引く |
Ctrl + U | command + U |
| 検索 ページ内で文字を検索する |
Ctrl + H または F3 |
command + F |
| 検索と置換 ページ内の特定の文字列を置換する |
Ctrl + H | command + F |
| エクスプローラー起動 エクスプローラーを起動する |
Windows + E |
command + N |
| ページ更新 ページを更新、または再読み込みする |
F5 | command + R |
| スクリーンショット撮影(全画面) 表示されている画面のスクリーンショットを撮影する |
クリップボードに保存: PrtSc フォルダに保存: Windows + PrtSc |
command + shift + 3 |
| スクリーンショット撮影(範囲選択) 指定した範囲のスクリーンショットを撮影する |
Windows + Shift + S | command + shift + 4 |
まとめ
ショートカットキーには沢山種類があります。
今回紹介したもの以外にどんなものがあるのか調べてみるのも楽しいですよ。
すべてのショートカットキーを覚える必要はないので、よく使う機能に関連するものを使い、作業効率アップを目指しましょう!