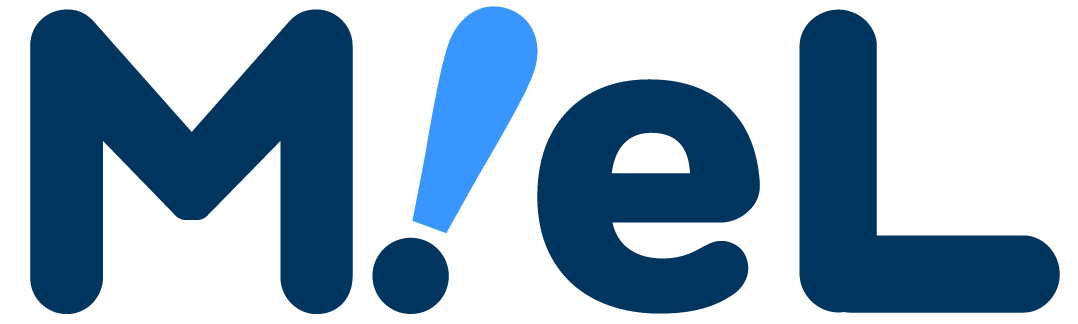使用すると作業効率が格段にアップする「ショートカットキー」。
みなさんは、ショートカットキーを十分に使いこなせていますか?
先日記事にしたWindowsだけではなく、Macにも便利なショートカットキーが存在します。
IT企業の面接では仕事の効率化を図るために、「よく使用するショートカットキーは?」という質問をする企業もあり、ショートカットキー操作の習得は、仕事をしていく上でも必要不可欠なスキルではないでしょうか。
わたしもショートカットキーの必要性は感じており、Windowsではかなり使いこなせるようになってきました。
ですが、最近Macを使用するようになり、真っ先につまづいたのが「ショートカットキーが違う…!」というところでした…。
Mac版のショートカットキーも使いこなしたい!
ということで今回は、わたしのようなMac初心者の方にもわかりやすいように、基礎から目的別に使える応用のものまでまとめました!

Macで使用する主なキーはcommand!

まずはMacのショートカットキーでよく使用する、キーは「commandキー (⌘)」。
Macのcommandキーは、WindowsのCtrlキーと役割が似ており、コピー&ペーストのような基本的な操作であれば同じような操作が可能です。
初心者の方はまずはcommandキーを使いこなすのがポイントですね!
他にはこんなキーも使用していきますよ!
他にも使用するキー
- optionキー (⌥)
- shiftキー (⇧)
- controlキー (⌃)
MacのcontrolキーはMac独自のもので、WindowsのCtrl(コントロール)キーとは全くの別物です。
Macのcommandキーは、WindowsのCtrlキーと同じように利用できます。例えば、コピーのショートカットキーは、WindowsではCtrl + C、Macではcontrol + Cです。
これを覚えておくと、Windowsで使用していたショートカットキーの一部がMacでも同様の操作ができますよ!
とにかくcommandキーを使用すれば「基本的なことはできる!」ということで早速紹介していきます。
commandを使用する基本のショートカットキーを覚えよう
先ほど紹介しましたが、さまざまなMacショートカットキーの中でも「command」は一番使用するキーです。
「command」や四角に似ている「⌘」マークが書かれています。
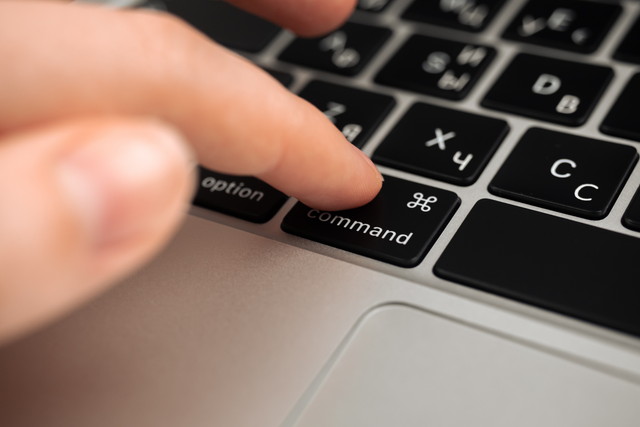
はじめは「commandキー」と「もう1つ別のキー」を組み合わせて使うショートカットキーから紹介します。
コピー・ペーストなどといった基本操作がメインなので、はじめてMacを使用する方は、ここから覚えるのがおすすめですよ!
| 説明 | Mac |
| 全選択 | command + A |
| コピー(複製)する | command + C |
| 選択した単語の意味を調べる | command + D |
| 検索画面を開く | command + F |
| ウィンドウを非表示にする | command + H |
| ファイルの情報を見る | command + I |
| 新規作成する、新規ウィンドウを開く | command + N |
| ファイルを開く | command + O |
| 保存する | command + S |
| ペースト(貼り付け)する | command + V |
| ウィンドウ/タブを閉じる | command + W |
| カット(切り取り)する | command + X |
| 操作を取り消す | command + Z |
| 起動しているアプリを表示する(切り替える) | command + tab |
| 印刷する | command + P |
【目的別】応用して使えるMacショートカットキーまとめ
ここからは、操作の目的に合わせて紹介していきます。
書類や文章の作成時に活用したり、ウィンドウやシステムに関するもの、Macで良く使うFinder内で使用できるショートカットキーもまとめています。
気になる項目をぜひご覧ください。
書類を作成する際に役立つMacショートカットキー
まずはじめは、書類を作成するときに役立つショートカットキーです。
| 説明 | Mac |
| 書類内の項目を検索する | command + F |
| 新しい書類を開く | command + N |
| 書類を保存する | command + S |
| 左揃えにする | command + { |
| 右揃えにする | command + } |
| ページの先頭に移動 | command + 上矢印 |
| ページの末尾に移動 | command + 下矢印 |
| 行の先頭に移動 | command + 左矢印 |
| 行の末尾に移動 | command + 右矢印 |
| カーソル右側の文字を削除します | control + D |
| 1行下に移動 | control + N |
| 1行上に移動 | control + P |
| 改行する | control + O |
| カーソル右側の文字と左側の文字を入れ替える | control + T |
| 1ページ上にスクロールする | fn + 上矢印 |
| 1ページ下にスクロールする | fn + 下矢印 |
| 書類の先頭までスクロールします | fn + 左矢印 |
| 書類の末尾までスクロールします | fn + 右矢印 |
| 書類フォルダを開く | shift + command + O |
| 書類フォルダを開く | shift + command + S |
文章を作成する際に役立つMacショートカットキー
文章を作成するときに便利なショートカットキーはこちら!
| 説明 | Mac |
| 太字にする | command + B |
| 斜体(斜めの文字)にする | command + I |
| リンクを追加する | command + K |
| アンダーライン(下線)を引く | command + U |
| ページ先頭/末尾に移動する | command + 上矢印/下矢印 |
| 行の先頭/末尾に移動する | command + 左矢印/右矢印 |
Finderに関連するMacショートカットキー
Macで最も多くの使うアプリケーションのひとつが「Finder」。
MacのFinderは、Windowsでいうエクスプローラーに該当するファイルやフォルダーを管理するアプリです。
そのFidnerには、さまざまな便利なショートカットキーが用意されているので、覚えておくととても便利です!
| 説明 | Mac |
| ファイルを複製する | command + D |
| ファイルを削除する | command + delete |
| 新しいフォルダを作成する | shift + command + N |
| 「最近使った項目」ウィンドウを開く | shift + command + F |
| 「デスクトップ」フォルダを開く | shift + command + D |
| 「書類」フォルダを開く | shift + command + O |
| ファイルをゴミ箱に捨てる | command + delete |
| スクリーンショットを撮影(全画面) | shift + command + 3 |
| スクリーンショットを撮影(画面の一部) | shift + command + 4 |
| ファイル名を変更する | return |
アプリケーションウィンドウやタブに関するMacショートカットキー
新規タブやアプリケーションウィンドウの非表示など、アプリケーションウィンドウやタブを操作する際に使用できるショートカットキーを紹介します!
| 説明 | Mac |
| 新規タブを開く | command + T |
| ウィンドウを非表示にする | command + H |
| 最前面のウィンドウを最小化し、Dock(※)にしまう | command + M |
| 最前面のウィンドウを閉じる | command + W |
| 最前面のウィンドウを全て閉じる | option + command + W |
| 同一アプリケーション内のウィンドウを切り替えます | control + 下矢印 |
| 起動している全てのアプリケーションのウィンドウを切り替えます | control + 上矢印 |
| フォルダを別のウィンドウまたはタブで開きます | command + ダブルクリック |
デスクトップ画面下にある、帯状のアプリが一覧表示されるショートカットツールです。Windowsのタスクバーにあたります。
その他便利なMacショートカットキー
その他、知っておくと便利なショートカットを最後にまとめました!
ページの更新や起動や停止に関連するショートカットキーも含んでいますよ。
| 説明 | Mac |
| ページを更新(リロード)します | command + R |
| Macをスリープ状態にします | control + command + 電源ボタン |
| ディスプレイをスリープ状態にします | control + shift + 電源ボタン |
| Macを強制的に再起動します | control + command + 電源ボタン |
| アプリを終了します | command + Q |
| ページを更新(リロード)します | command + R |
| Macをスリープ状態にします | option + command + 電源ボタン |
| ディスプレイをスリープ状態にします | control + shift + 電源ボタン |
| Macを強制的に再起動します | control + command + 電源ボタン |
| カーソルの右の文字を削除する (Windows の Delete キー、control + Dと同じ) |
fn + delete |
| デスクトップの表示/非表示を切り替える | F11 |
まとめ|【Mac版】知らないと恥ずかしい!?便利なショートカット キー一覧

いかがでしたでしょうか!
Macのショートカットキーは全部で100個以上あるといわれているんです。
今回は「これは知っていないと恥ずかしい!」「これは便利になる!」とおもう代表的なものをまとめました。
ぜひ今後の作業に活かしていただけたら嬉しいです!
Windows版や、WindowsとMacのショートカットキーを比べた記事も公開しているので、気になる方は、ぜひそちらも見てください。
▼ショートカットキー関連記事はこちら▼
-

-
【Windows】目的別で分かりやすい!便利なショートカットキー一覧
続きを見る
-

-
作業効率アップ!WindowsとMacの基本的なショートカットキーを紹介
続きを見る